Web Deploy (msdeploy.axd) 실행 시 오류 기록
우선, IIS 웹 서버 측에 아무것도 설치되어 있지 않은 경우 비주얼 스튜디오에서 배포하면 다음과 같은 오류가 발생합니다.
Web deployment task failed. (Could not connect to the remote computer ("192.168.100.5"). On the remote computer, make sure that Web Deploy is installed and that the required process ("Web Management Service") is started. Learn more at: https://go.microsoft.com/fwlink/?LinkId=221672#ERROR_DESTINATION_NOT_REACHABLE.)
This error indicates that you cannot connect to the server. Make sure the service URL is correct, firewall and network settings on this computer and on the server computer are configured properly, and the appropriate services have been started on the server.
Error details:
Could not connect to the remote computer ("192.168.100.5"). On the remote computer, make sure that Web Deploy is installed and that the required process ("Web Management Service") is started. Learn more at: https://go.microsoft.com/fwlink/?LinkId=221672#ERROR_DESTINATION_NOT_REACHABLE.
Unable to connect to the remote server
No connection could be made because the target machine actively refused it 192.168.100.5:8172
당연히 해당 IIS 서버 측에 "Management Service" 구성 요소를 설치하고,
[Add Roles and Features]
Web Server (IIS)
- Management Tools
- Management Service
Web Deployment Tool 도구를 설치해야 합니다.
Configure the Web Deployment Handler
; https://learn.microsoft.com/en-us/iis/publish/using-web-deploy/configure-the-web-deployment-handler
Installing the Web Deployment Tool.
; https://learn.microsoft.com/en-us/iis/publish/using-web-deploy/use-the-web-deployment-tool
Web Deployment Tool
; https://www.iis.net/downloads/microsoft/web-deploy
; https://www.microsoft.com/en-us/download/details.aspx?id=43717
이후 서비스 관리자에서 2개의 서비스가 "Running" 상태인지를 확인합니다.
- WMSvc - Web Management Service
- MsDepSvc - Web Deployment Agent Service
그래도 다음과 같은 오류가 발생할 수 있습니다.
Web deployment task failed. (Connected to the remote computer ("192.168.100.5") using the specified process ("Web Management Service"), but could not verify the server’s certificate. If you trust the server, connect again and allow untrusted certificates. Learn more at: https://go.microsoft.com/fwlink/?LinkId=221672#ERROR_CERTIFICATE_VALIDATION_FAILED.)
Connected to the remote computer ("192.168.100.5") using the specified process ("Web Management Service"), but could not verify the server’s certificate. If you trust the server, connect again and allow untrusted certificates. Learn more at: https://go.microsoft.com/fwlink/?LinkId=221672#ERROR_CERTIFICATE_VALIDATION_FAILED.
The underlying connection was closed: Could not establish trust relationship for the SSL/TLS secure channel.
The remote certificate is invalid according to the validation procedure.
이런 경우엔 차라리 비주얼 스튜디오 측의 배포 대화창에서 "Edit"로 들어가,
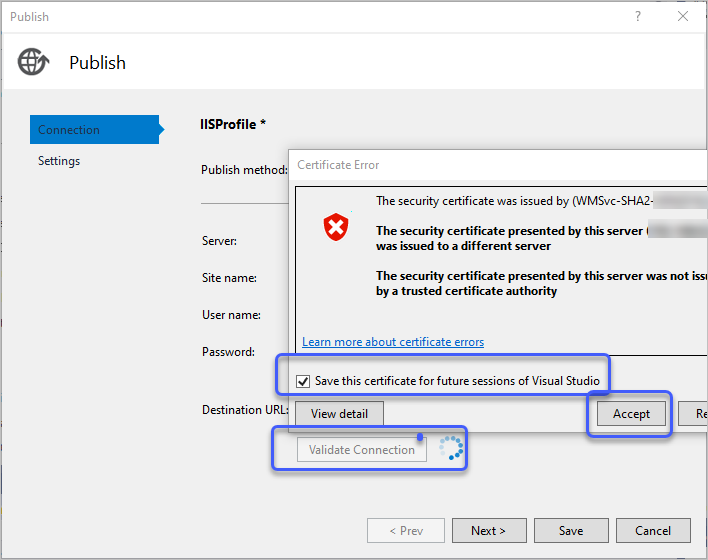 UI 상에서 "Validate Connection" 버튼을 눌러 뜨는 오류 창에서 "Save this certificate for future sessions of Visual Studio" 옵션을 체크한 후 "Accept"를 선택하면 인증서를 신뢰
UI 상에서 "Validate Connection" 버튼을 눌러 뜨는 오류 창에서 "Save this certificate for future sessions of Visual Studio" 옵션을 체크한 후 "Accept"를 선택하면 인증서를 신뢰합니다.
또는, 403 Forbidden 오류가 발생할 수도 있습니다.
Web deployment task failed. (Could not connect to the remote computer ("192.168.100.5") using the specified process ("Web Management Service") because the server did not respond. Make sure that the process ("Web Management Service") is started on the remote computer. Learn more at: https://go.microsoft.com/fwlink/?LinkId=221672#ERROR_COULD_NOT_CONNECT_TO_REMOTESVC.)
Could not connect to the remote computer ("192.168.100.5") using the specified process ("Web Management Service") because the server did not respond. Make sure that the process ("Web Management Service") is started on the remote computer. Learn more at: https://go.microsoft.com/fwlink/?LinkId=221672#ERROR_COULD_NOT_CONNECT_TO_REMOTESVC.
The remote server returned an error: (403) Forbidden.
이럴 때는, 서비스 관리자에서 "WMSVC(Web Management Service)"를 중지 시킨 후, IIS 관리자에서 (컴퓨터 이름이 출력되는) 서버 노드의 "Management Service"로 들어가 "Enable remote connections"를 활성화하고,
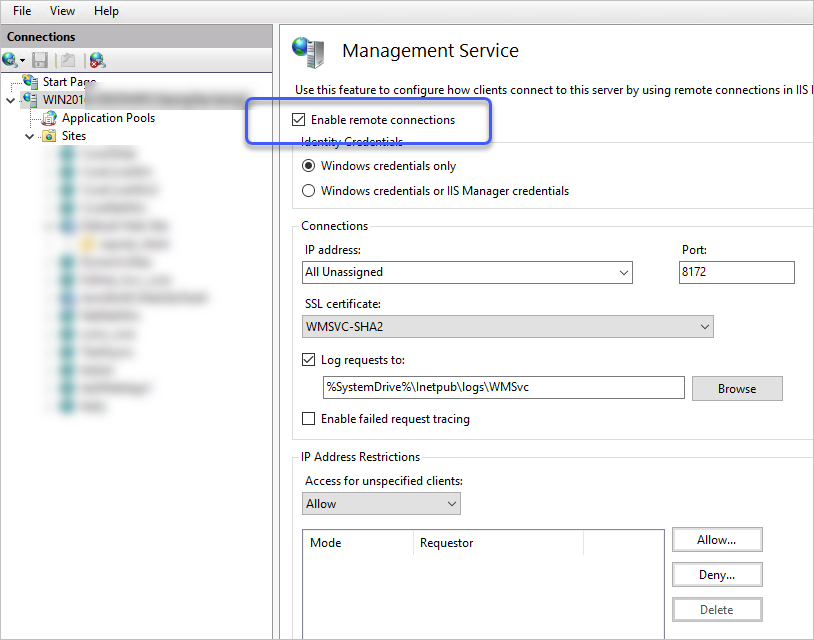
다시 WMSVC를 시작하면 됩니다.
그래도 404 Not Found 오류가 발생한다면?
Web deployment task failed. (Could not connect to the remote computer ("192.168.100.5"). On the remote computer, make sure that Web Deploy is installed and that the required process ("Web Management Service") is started. Learn more at: https://go.microsoft.com/fwlink/?LinkId=221672#ERROR_DESTINATION_NOT_REACHABLE.)
The requested resource does not exist, or the requested URL is incorrect.
Could not connect to the remote computer ("192.168.100.5"). On the remote computer, make sure that Web Deploy is installed and that the required process ("Web Management Service") is started. Learn more at: https://go.microsoft.com/fwlink/?LinkId=221672#ERROR_DESTINATION_NOT_REACHABLE.
The remote server returned an error: (404) Not Found.
WMSVC의 로그가 남는 디렉터리에(기본값으로 %SystemDrive%\Inetpub\logs\WMSvc) 가보면 보다 구체적인 substatus 코드를 알 수 있습니다.
#Software: Microsoft Internet Information Services 10.0
#Version: 1.0
#Date: 2020-09-29 05:47:43
#Fields: date time s-ip cs-method cs-uri-stem cs-uri-query s-port cs-username c-ip cs(User-Agent) cs(Referer) sc-status sc-substatus sc-win32-status time-taken
2020-09-29 05:47:43 192.168.100.5 HEAD /msdeploy.axd site=Blazor2 8172 - 192.168.0.19 - - 404 7 0 1062
2020-09-29 05:47:44 192.168.100.5 HEAD /msdeploy.axd site=Blazor2 8172 - 192.168.0.19 - - 404 7 0 0
2020-09-29 05:47:44 192.168.100.5 HEAD /msdeploy.axd site=Blazor2 8172 - 192.168.0.19 - - 404 7 0 15
위에서는 "404.7"로 "File Extension Denied"를 의미하는데요, 시스템에 "AXD-ISAPI-4.0_32bit" / "AXD-ISAPI-4.0_64bit"라는 이름의 핸들러(*.axd) 매핑이 없기 때문입니다.
직접 구성해도 되지만, 그냥 이런 경우에는 "Web Deploy" 도구를 제거하고 다시 설치할 때 다음과 같이 "IIS Deployment Handler"와 "Remote Agent Service"를 명시적으로 체크해 진행하면 됩니다.
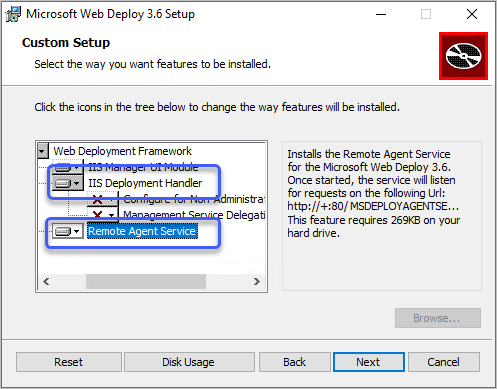
[이 글에 대해서 여러분들과 의견을 공유하고 싶습니다. 틀리거나 미흡한 부분 또는 의문 사항이 있으시면 언제든 댓글 남겨주십시오.]