Web Deploy 설치 시 "A newer version of Microsoft Web Deploy 3.6 was found on this machine." 오류
이전 글에서 언급했지만,
비주얼 스튜디오에서 IIS 웹 서버로 "Web Deploy"를 이용해 배포하는 방법
; https://www.sysnet.pe.kr/2/0/12353
"Web Deployment Tool"은 "wmsvc(Management Service)"가 구성된 후에 설치하는 것이 좋습니다. 안 그러면 wmsvc가 없으므로 "Web Deployment Tool"은 설치 도중 IIS에 적절한 환경 설정을 못하게 되어 다음과 같은 문제점들이 생깁니다.
- IIS - Management Service 항목이 없고,
- Web Site 노드에서 "Deploy" 메뉴도 없고,
- MsDepSvc(Web Deployment Agent Service) 서비스 항목도 없음
이런 문제가 빈번하게 발생할 수 있는 환경이 바로 개발자의 PC인데요, 기본적으로 "Management Service" 구성 요소를 설치하지 않은 체로 비주얼 스튜디오를 먼저 설치하는 경우가 대부분일 것이기 때문입니다.
실제로 저런 환경에서
WebDeploy_amd64_en-US.msi를 설치하는 경우 다음과 같은 오류가 발생할 수 있습니다.
Microsoft Web Deploy 3.6 Setup
A newer version of Microsoft Web Deploy 3.6 was found on this machine.
오류 메시지에 따라 제어판에 가보면 "Microsoft Web Deploy 4.0 - 10.0.3802" 항목이 설치되어 있는데, 문제는 4.0 버전의 "Web Deployment Tool"에 대한 공식적인 다운로드 링크가 없습니다. 검색해 보면 직접 비주얼 스튜디오의 웹 다운로드 링크를 찾을 수 있는데,
Microsoft Web Deploy 4.0
; https://download.visualstudio.microsoft.com/download/pr/e1828da1-907a-46fe-a3cf-f3b9ea1c485c/035860f3c0d2bab0458e634685648385/webdeploy_amd64_en-us.msi
저 링크를 걸었을 당시에는 최신 버전의 4.0 도구였겠지만, 이후 Visual Studio 2019의 패치가 진행되면서 최신 버전이 아니게 되므로 역시 마찬가지로 "A newer version of Microsoft Web Deploy 4.0 was found on this machine." 메시지와 비슷한 오류가 발생합니다.
따라서, 새로 설치보다는 그냥 "Microsoft Web Deploy 4.0 - 10.0.3802" 항목에 대해 "Repair" 작업을 진행하면 됩니다.
경우에 따라, "Repair" 작업을 할 때 MSI 경로를 묻는 대화창이 뜰 수 있습니다.
C:\ProgramData\Microsoft\VisualStudio\Packages\Microsoft.VisualStudio.WebDeploy.Msi,version=16.7.30310.162,chip=x64\WebDeploy_amd64_en-US.msi
아쉽게도 비주얼 스튜디오 2019의 경우 설치 자체가 vs_community.exe, vs_enterprise.exe 등의 설치 파일로 시작해 필요한 구성 요소를 웹으로부터 다운로드하기 때문에 msi 파일이 로컬에 없는 경우 직접적으로 구할 수 있는 방법이 모호한데요, 이런 경우에는 그냥 Visual Studio의 "Tools" / "Get Tools and Features..." 메뉴를 이용해 "Web Deploy" 항목을 선택하거나,
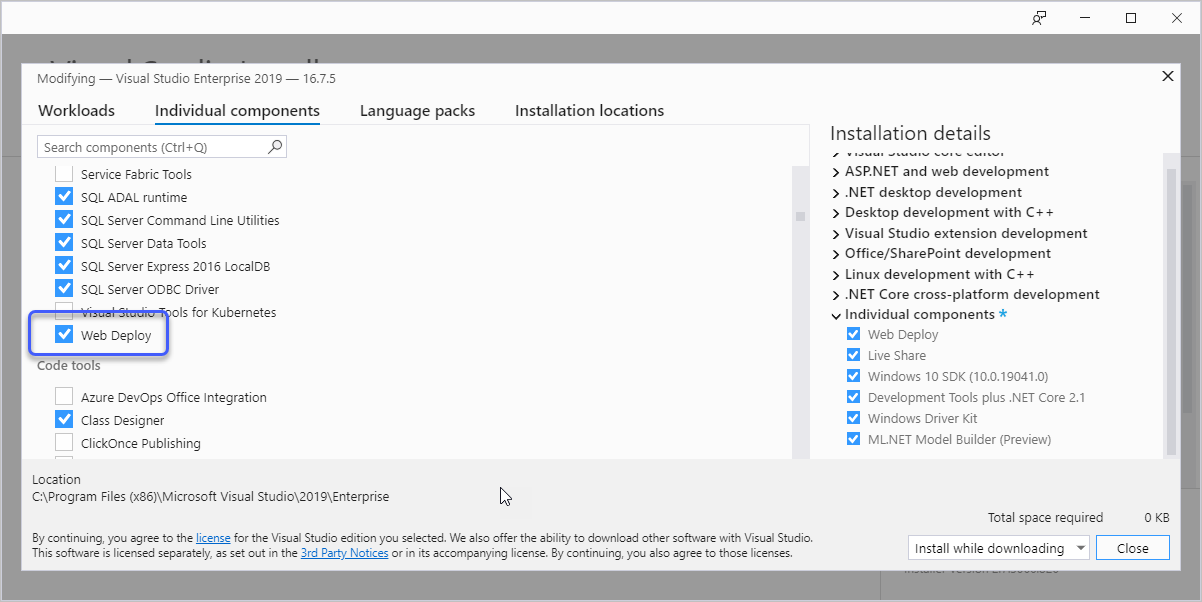
아니면 해당 구성 요소의 식별자가 "Microsoft.VisualStudio.Component.WebDeploy"이므로 다음과 같은 식의 명령어로 로컬에 (그외 기본 설치 파일을 모두 포함해) 다운로드할 수 있습니다.
// https://learn.microsoft.com/visualstudio/install/create-an-offline-installation-of-visual-studio?view=vs-2019#use-the-command-line-to-create-a-local-cache
vs_community.exe --layout c:\vslayout --add Microsoft.VisualStudio.Component.WebDeploy --includeOptional --lang en-US
위의 명령어가 정상적으로 실행되었다면 아마도 로컬에 "C:\vslayout\Microsoft.VisualStudio.WebDeploy.Msi,version=16.7.30310.162,chip=x64\WebDeploy_amd64_en-US.msi" 파일이 생성되었을 것이므로 이를 이용해 "Repair" 작업을 하거나, 아니면 아예 제어판에서 삭제 후 새로 설치하는 것도 가능합니다.
참고로, Windows 10의 경우 서버 제품과는 다르게 "Web Deploy"를 설치해도 IIS 상에서 다음과 같은 설정이 나타나지는 않습니다.
- IIS - Management Service 항목이 없고,
- Web Site 노드에서 "Deploy" 메뉴의 웹 배포 게시 설정(Configure Web Deploy Publishing)..." 메뉴가 없음
Unable to see "Management Service" in IIS 10 (Windows 10)
; https://stackoverflow.com/questions/45626925/unable-to-see-management-service-in-iis-10-windows-10
Missing Management Service Delegation icon
; https://forums.iis.net/t/1171432.aspx?Missing+Management+Service+Delegation+icon+
IIS remote management is not supported on client Windows (Desktop) operating systems.
그렇다고 해서 비주얼 스튜디오의 localhost에 대한 Web Publish가 금지된 것은 아니므로, 그냥 다음과 같이 "Server:" 항목을 "localhost"로 설정하고 배포를 하면 됩니다.
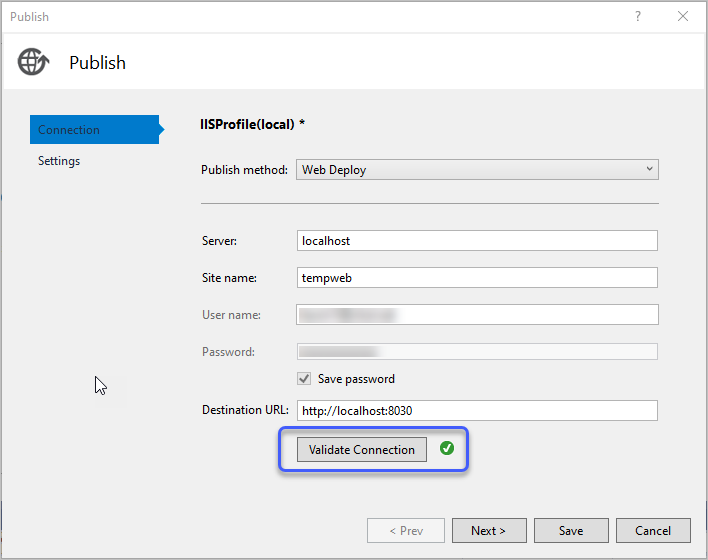
[이 글에 대해서 여러분들과 의견을 공유하고 싶습니다. 틀리거나 미흡한 부분 또는 의문 사항이 있으시면 언제든 댓글 남겨주십시오.]