윈도우 탐색기에서 띄우는 cmd.exe 창의 디렉터리 구분 문자가 'Yen(¥)' 기호로 나오는 경우
Windows Explorer 주소 영역에 "cmd"를 입력하고 엔터 키를 치면 cmd.exe 창이 뜨는데, 이상하게 디렉터리 구분 문자가 Yen 기호로 나옵니다. 또는, "Window + R"키로 "Run" 상자를 띄워 그 안에 "cmd"를 치고 실행해도 역시 Yen 기호로 나옵니다. (기본적으로 c:\windows\system32\cmd.exe를 직접 실행하면 Yen 기호로 나옵니다.)
재미있는 건, "Window + Q" 또는 "Window + S" 키를 눌러 나오는 검색 창에서 cmd를 실행하면 디렉터리 구분 문자가 'Won' 기호로 나옵니다. 또한 Visual Studio와 함께 설치한 "Developer Command Prompt for VS 2019"도 'Won' 기호로 나옵니다.
아래의 화면은 그 2개의 상황을 보여줍니다.
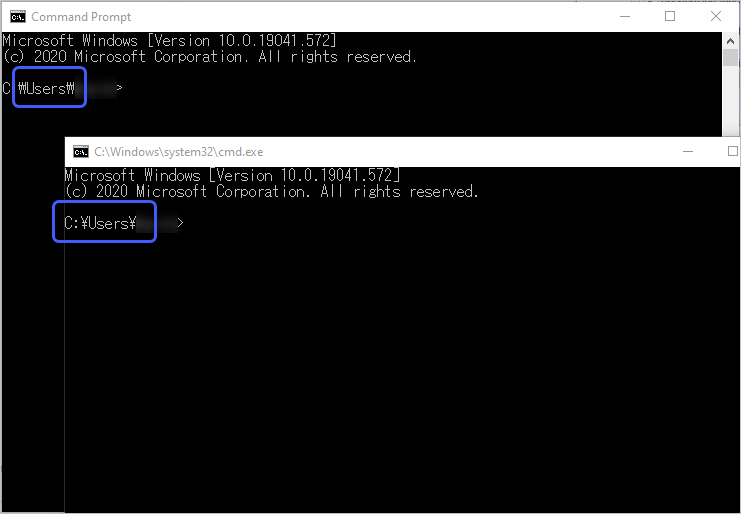
이런 차이가 발생하는 것은, 폰트의 설정에 따릅니다. 즉, Yen 기호로 나오는 것은 설정된 폰트가 "MS Gothic"이고, Won 기호로 나오는 것은 "DotumChe"로 설정되어 있는 것입니다. 그런데, 왜 검색과 비주얼 스튜디오에서 제공하는 명령행 창에서는 예외적으로 'Won' 기호로 나오는 것일까요? 그건, 각각의 실행 방식이 "바로 가기 파일"로 연결되기 때문입니다.
[Window + R 키로 검색되는 명령행의 바로 가기 파일 위치]
%APPDATA%\Microsoft\Windows\Start Menu\Programs\System Tools\Command Prompt.lnk
["Developer Command Prompt for VS 2019"에 연결된 바로 가기 파일 위치]
C:\ProgramData\Microsoft\Windows\Start Menu\Programs\Visual Studio 2019\Visual Studio Tools\Developer Command Prompt for VS 2019.lnk
그리고 저 바로 가기 파일의 속성 창을 보면 별도로 "DotumChe" 등의 폰트로 지정되어 있을 것입니다.
원인을 알았으니, 이제 그 외의 경우에 실행되는 기본 명령행의 디렉터리 구분 문자를 Yen 기호에서 Won 기호로 바꾸는 방법은 단순히 명령행의 "속성창"에 들어가 바꾸는 것으로 해결할 수 있습니다.
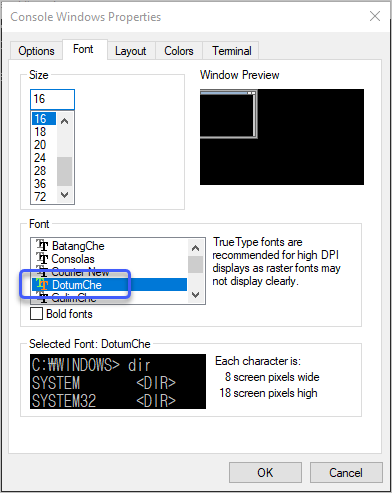
[이 글에 대해서 여러분들과 의견을 공유하고 싶습니다. 틀리거나 미흡한 부분 또는 의문 사항이 있으시면 언제든 댓글 남겨주십시오.]