닷넷 응용 프로그램에서의 "My Code" 범위와 "Enable Just My Code"의 역할
예전에 "Enable Just My Code" 옵션을 설명한 적이 있는데,
NuGet + Github 라이브러리 디버깅 관련 옵션 3가지 - "Enable Just My Code" / "Enable Source Link support" / "Suppress JIT optimization on module load (Managed only)"
; https://www.sysnet.pe.kr/2/0/12200#enable_just_my_code
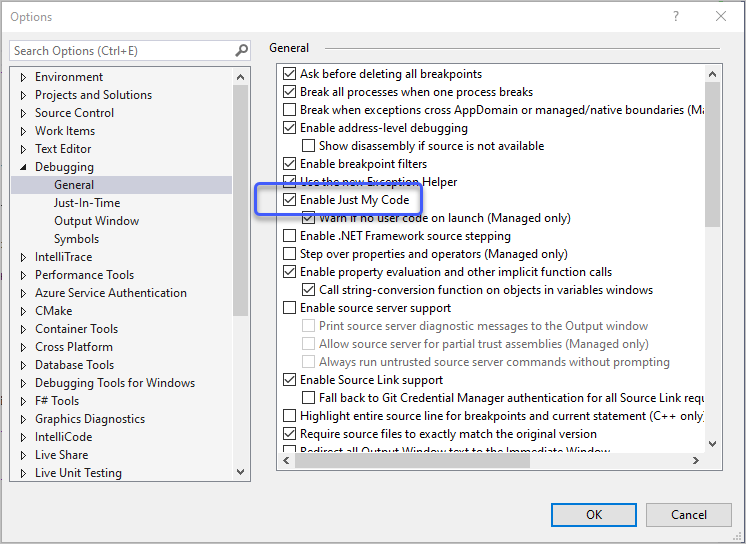
도대체 여기서 언급하는 "My Code"의 범위가 어떻게 될까요? 이에 대해서는 다음의 문서에서 밝히고 있습니다.
Debug only user code with Just My Code
; https://learn.microsoft.com/en-us/visualstudio/debugger/just-my-code
In .NET projects, Just My Code uses symbol (.pdb) files and program optimizations to classify user and non-user code. The .NET debugger considers optimized binaries and non-loaded .pdb files to be non-user code.
그 대상이 최적화된 바이너리이고 pdb 파일이 없다면 "My Code"가 아니라고 판단한다고 되어 있는데, 실제로 해보면 pdb 파일의 유무로만 판단이 됩니다. 가령 디버그 모드로 빌드한 dll이어도 pdb 파일이 없으면 그것은 "My Code"로 분류하지 않고 그 반대로 릴리스 모드로 빌드했어도 pdb 파일만 있다면 "My Code"로 분류됩니다.
그렇다면, My Code가 어떤 의미가 있을까요?
우선, 디버거 입장에서 "My Code"냐 아니냐에 따라, 즉 PDB 파일의 유무에 따라 해당 DLL에 구현된 코드로 Step-into를 이용해 진입하려는 시도를 결정하게 됩니다. 그러니까, pdb 파일이 있는 dll의 메서드에 대해 step-into를 시도하면 소스 코드를 로드하거나, 소스 코드가 없으면 decompile 옵션을 보여주고 사용자가 선택했을 때 진입하게 됩니다.
그런데, 이 과정에서 "Enable Just My Code" 옵션은 아무런 의미가 없습니다. 그 옵션의 on/off에 상관없이 무조건 비주얼 스튜디오는 PDB 유무만 보고 step-into를 시도합니다. 이 옵션이 의미가 있는 경우는, "My Code"로 분류된 바이너리이지만 대상 메서드에 DebuggerNonUserCode 특성을 사용했을 때입니다. 가령 여러분이 다음과 같은 메서드를 현재 프로젝트에서 만들었을 때,
[DebuggerNonUserCode]
static void MyMethod()
{
Console.WriteLine("do");
}
이 메서드를 호출하는 코드 "MyClass.MyMethod();"에서 F11 키를 눌러 step-into로 들어가려고 하면 "Enable Just My Code" 옵션이 on 일 때는 그냥 넘어가지만 off 일 때는 디버거가 진입을 하게 됩니다. (또한, "Enable Just My Code" 옵션이 on 일 때는 DebuggerNonUserCode 특성을 부여한 메서드의 경우 BP 설정도 안 됩니다.)
"Enable Just My Code" 옵션이 효력을 발휘하는 또 다른 경우는 "call stack"을 보여줄 때입니다. 해당 옵션이 꺼져(off) 있는 경우, 비주얼 스튜디오는 "My Code"가 아닌 메서드는 단순히 "[External Code]"로 보여줍니다.
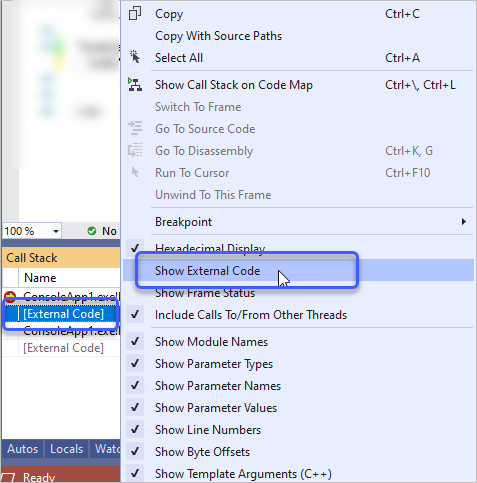
하지만, 메뉴에서 제공하는 "Show External Code" 항목을 켜는 경우 "Enable Just My Code" 옵션은 이제 더 이상 아무런 의미가 없습니다. 즉, on/off에 상관없이 무조건 모든 콜 스택을 보여줍니다.
정리하면, 만약 DebuggerNonUserCode 특성을 사용하지 않고 (and) "Show External Code"를 언제나 켜고 사용하는 개발자라면, "Enable Just My Code" 옵션은 아무런 의미가 없고 오직 중요한 것은 PDB 파일의 유무라는 점입니다.
[이 글에 대해서 여러분들과 의견을 공유하고 싶습니다. 틀리거나 미흡한 부분 또는 의문 사항이 있으시면 언제든 댓글 남겨주십시오.]