csproj의 내용을 공통 설정할 수 있는 Directory.Build.targets / Directory.Build.props 파일
다음과 같은 질문이 있군요.
C# 버전 설정 방법?
; https://forum.dotnetdev.kr/t/c/641
사실 예전에는 비주얼 스튜디오의 프로젝트 설정에서 다음과 같이 간단하게 C# 버전을 바꿀 수 있었습니다.
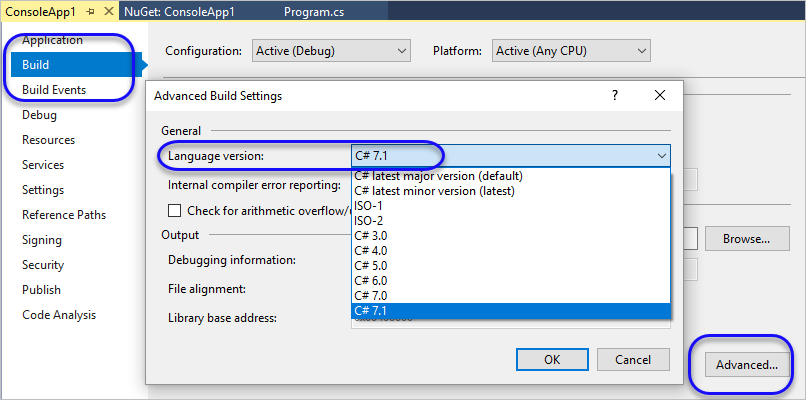
하지만 근래에는 해당 옵션 설정이 막혔고,

프로젝트의 대상 프레임워크 별로 기본 C# 버전이 정해져 있습니다.
C# language versioning
; https://docs.microsoft.com/en-us/dotnet/csharp/language-reference/configure-language-version
따라서 현재 .NET Framework 대상이라면 어떤 프로젝트를 생성해도 C# 7.0이 기본값이고, C# 9.0을 사용하려면 .NET 5 이상의 프로젝트를 생성해야 합니다.
물론, 기본 C# 버전을 csproj에 <LangVersion /> 설정을 이용해 재정의할 수 있습니다.
.NET Framework 프로젝트에서 C# 8.0/9.0 컴파일러를 사용하는 방법
; https://www.sysnet.pe.kr/2/0/12033#langver
<?xml version="1.0" encoding="utf-8"?>
<Project ToolsVersion="15.0" ...[생략]... />
<PropertyGroup>
<Configuration Condition=" '$(Configuration)' == '' ">Debug</Configuration>
<Platform Condition=" '$(Platform)' == '' ">AnyCPU</Platform>
<ProjectGuid>{4F3F253F-549E-42AD-B367-881973F0EEA4}</ProjectGuid>
<OutputType>Exe</OutputType>
<RootNamespace>ConsoleApp1</RootNamespace>
<AssemblyName>ConsoleApp1</AssemblyName>
<TargetFrameworkVersion>v4.8</TargetFrameworkVersion>
<FileAlignment>512</FileAlignment>
<AutoGenerateBindingRedirects>true</AutoGenerateBindingRedirects>
<Deterministic>true</Deterministic>
<LangVersion>9.0</LangVersion>
</PropertyGroup>
// ...[생략]...
</Project>
그런데, 저 설정을 위해 매번 csproj 파일을 열어 LangVersion을 설정하는 것도 은근히 귀찮은 일입니다. 바로 이런 식의, 그러니까 생성하는 프로젝트마다 공통으로 적용되어야 할 설정이 있다면 그때 사용할 수 있는 것이 "Directory.Build.targets / Directory.Build.props"입니다.
Customize your build
; https://docs.microsoft.com/en-us/visualstudio/msbuild/customize-your-build
실제로 msbuild로 csproj를 빌드하면 현재 프로젝트의 디렉터리 위치에서 시작해 상위로 거슬러 올라가면서 "Directory.Build.targets / Directory.Build.props" 파일을 찾는 작업이 이뤄집니다. 만약 그 과정에서 해당 파일이 있으면 그 안의 설정을 csproj에 병합해 컴파일을 하게 됩니다.
따라서 여러분이 "C:\test\console_sample"이라는 디렉터리에 생성하는 모든 C# 프로젝트의 버전을 C# 9.0으로 적용하고 싶다면 다음과 같은 내용의,
<Project>
<PropertyGroup>
<LangVersion>9.0</LangVersion>
</PropertyGroup>
</Project>
"Directory.Build.targets / Directory.Build.props" 파일을 만들어 "C:\" 또는 "C:\test" 또는 "C:\test\console_sample" 디렉터리에 놓으면 됩니다. 그럼 비주얼 스튜디오는 해당 디렉터리의 하위에 있는 모든 (LangVersion 설정이 없는) C# 프로젝트에 대해 C# 9.0 컴파일러를 사용해 빌드를 하게 됩니다. (상위 디렉터리 탐색 중 targets/props 파일이 발견되면 더 이상의 탐색은 하지 않습니다.)
참고로, Directory.Build.targets / Directory.Build.props 설정 후 프로젝트 빌드는 곧바로 반영이 됩니다. 반면, 편집기에서의 실시간 코드 빌드를 담당하는 프로세스는 "Directory.Build.targets / Directory.Build.props" 파일에 대한 설정을 비주얼 스튜디오의 재시작으로는 반영하지 않습니다. 예를 들어, 다음과 같이 targets (또는 props) 파일을 구성한 상태에서,
<?xml version="1.0" encoding="utf-8"?>
<Project ToolsVersion="15.0" xmlns="http://schemas.microsoft.com/developer/msbuild/2003">
<PropertyGroup>
<LangVersion>9.0</LangVersion>
</PropertyGroup>
</Project>
C# 프로젝트를 "생성"하면 정상적으로 targets / props 설정이 반영돼 C# 9.0 문법을 사용할 수 있습니다. 하지만, 이후 targets / props에 추가 속성을 설정하면,
<?xml version="1.0" encoding="utf-8"?>
<Project ToolsVersion="15.0" xmlns="http://schemas.microsoft.com/developer/msbuild/2003">
<PropertyGroup>
<LangVersion>9.0</LangVersion>
<AllowUnsafeBlocks>true</AllowUnsafeBlocks>
</PropertyGroup>
</Project>
비주얼 스튜디오를 재시작해도 기존 설정(LangVersion)은 적용돼면서, 새로운 설정(AllowUnsafeBlocks)은 반영이 안 되는 것을 볼 수 있습니다.
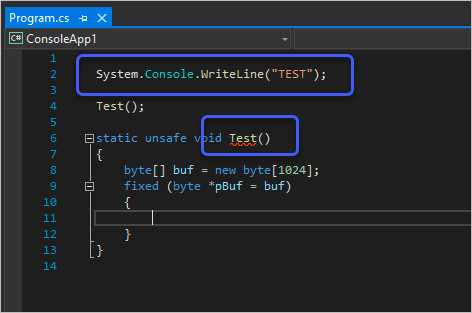
CS0227 Unsafe code may only appear if compiling with /unsafe
테스트를 해보면, 솔루션 파일(.sln)이 있는 디렉터리에 생성된 ".vs" 폴더를 삭제 후 다시 프로젝트를 로드하는 경우 정상적으로 모든 설정이 반영되었습니다.
마지막으로, 저 설정은 로컬 컴퓨터상에 존재하므로 혹시나 협업을 하는 프로젝트가 있다면 targets / props 설정에 영향을 주므로 동료 PC에서의 빌드 결과가 달라질 수 있다는 특별한 주의가 필요합니다. (따라서 가능한 솔루션 레벨로 관리하는 것이 좋습니다.)
그런 문제를 제외한다면 다른 일반적인 설정에 대해서라면 그런대로 쓸만한 해법입니다. 가령 다음과 같은 문제가 그랬습니다.
.NET Core 프로젝트를 Visual Studio에서 실행 시 System.BadImageFormatException 발생하는 경우
; https://www.sysnet.pe.kr/2/0/11545
[이 글에 대해서 여러분들과 의견을 공유하고 싶습니다. 틀리거나 미흡한 부분 또는 의문 사항이 있으시면 언제든 댓글 남겨주십시오.]