비주얼 스튜디오 속성 창의 "Build(빌드)" / "Configuration(구성)"에서의 "활성" 의미
아래와 같은 질문이 있군요. ^^
교재 315페이지 내용 질문
; https://www.sysnet.pe.kr/3/0/5485
예를 들어 프로젝트 속성 창에 보면 "구성" 옵션이 다음과 같이 선택할 수 있는데,
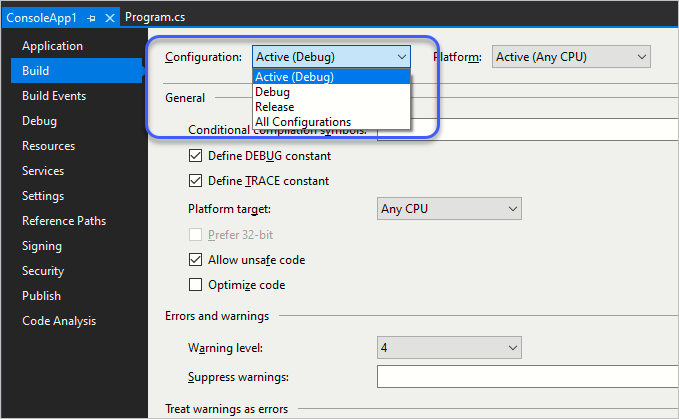
- Active (Debug)
- Debug
- Release
여기서 "Active (Debug)"와 "Debug"의 차이점은 없습니다. 아니, 차이점이 없는 정도가 아니라 그냥 동일한 설정을 가리키는 것입니다. 단지, 현재 해당 프로젝트를 빌드 또는 실행시키면 Debug 모드로 될 거라는 것을 "Active (....)"로 표현해 주는 것입니다.
만약 저 옵션 선택 창이 다음과 같이 되어 있다면,
- Active (Release)
- Debug
- Release
이때는 현재 프로젝트가 (Ctrl+B, F5 또는 Ctrl+F5 키를 누를 경우) Release 모드로 빌드될 것임을 의미합니다.
그렇다면 Active 대상이 되는 Debug와 Release 빌드는 어떻게 선택하는 걸까요? 그것은 비주얼 스튜디오의 툴바에 있는 옵션을 통해 가능합니다.
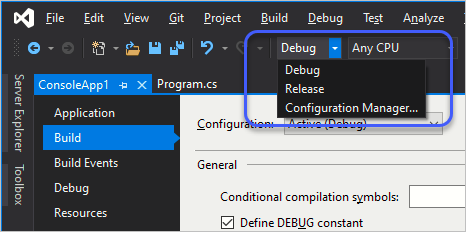
즉, 저 메뉴에서 "Debug"를 선택하고 있기 때문에 현재 프로젝트가 디버그 모드로 빌드될 것을 의미하며, 이때 프로젝트 속성 창에서는 "Active (Debug)"가 나오는 것입니다. 만약 저 옵션을 "Release"로 선택했다면, 프로젝트는 릴리스 모드로 빌드될 것이고 프로젝트 속성 창에는 "Active (Release)"가 나옵니다.
그런데 사실 저건 기본 설정 상태에서 그런 것이고, 엄밀히 따지만 Active의 기준은 "Configuration Manager"에서 결정이 됩니다. 위의 메뉴에 보면 "Debug", "Release", "Configuration Manager..."가 있는데요, 마지막의 메뉴를 선택하면 다음과 같은 창이 뜹니다.
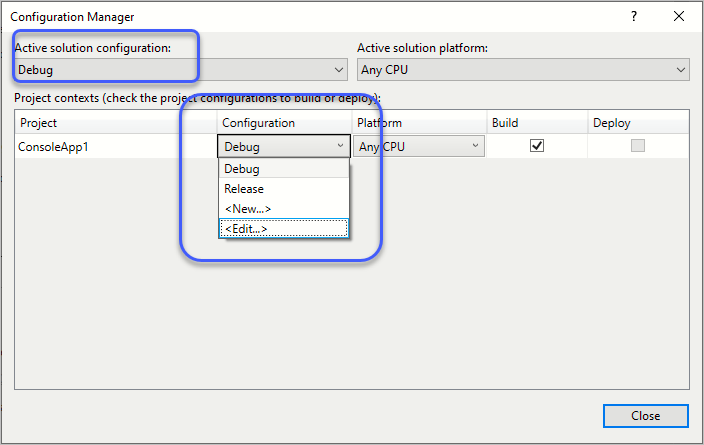
보는 바와 같이 "Active solution configuration"이 "Debug"로 대표되는 설정에서는 "ConsoleApp1" 프로젝트가 "Debug" 모드로 빌드하도록 선택되어 있습니다. 그래서 비주얼 스튜디오의 툴바에서 "Debug"로 선택하면 프로젝트의 Active가 Debug로 되는 것입니다.
그렇다면, 위의 Configuration Manager 창에서 ConsoleApp1의 Configuration을 "Release"로 바꾸면 어떻게 될까요?
그럼, 비주얼 스튜디오의 툴바에서 Debug로 놓고 빌드해도 ConsoleApp1은 Release 모드로 빌드가 됩니다. 또한, 속성 창에 가면 "Active (Debug)"가 아니라 "Active (Release)"가 나옵니다.
정리해 보면, 비주얼 스튜디오에서 빌드했을 때 툴바에 선택한 설정에 따라 모든 프로젝트를 일괄적으로 Debug 모드로, 또는 Release 모드로 빌드하는 것이 가능합니다. 또는, 원한다면 특정 프로젝트만 Debug 설정에서도 Release 모드로 빌드할 수 있고, 혹은 Release 설정에서도 Debug 모드로 빌드하도록 사용자 정의할 수 있습니다.
[이 글에 대해서 여러분들과 의견을 공유하고 싶습니다. 틀리거나 미흡한 부분 또는 의문 사항이 있으시면 언제든 댓글 남겨주십시오.]