.NET에서의 필수 무결성 제어 신뢰도 등급 조정 - 외부 Manifest 파일을 두는 방법
manifest 파일을 이용하는 것은 이전에 언급한 것처럼,
.NET에서의 필수 무결성 제어 조절하는 방법 - Manifest 파일 이용
; https://www.sysnet.pe.kr/2/0/450
EXE 내부 또는 외부에 둘 수 있습니다. 그중에서 EXE 내에 두는 것은 매우 간단한데, 아래의 글에서 그 예를 설명한 적이 있습니다.
비주얼 스튜디오에서 관리자 권한을 요구하는 C# 콘솔 프로그램 제작
; https://www.sysnet.pe.kr/2/0/11318
C# - Environment.OSVersion의 문제점 및 윈도우 운영체제의 버전을 구하는 다양한 방법
; https://www.sysnet.pe.kr/2/0/12589
즉, "Application Manifest File (Windows Only)" 파일만 추가해 빌드하면 됩니다. 하지만, manifest 파일을 외부에 두고 싶을 때는 "
.NET에서의 필수 무결성 제어 신뢰도 등급를 조절하는 방법 - Manifest 파일 이용" 글에서 ClickOnce 설정을 통해 해결했지만, 그럼 부가 작업 및 파일들이 생성되기 때문에 별로 깔끔한 방법이 아닙니다.
그래서 이번에는 ClickOnce까지 사용할 것 없이 꼭 필요한 설정만 추가하는 방식을 다뤄보겠습니다.
자, 그럼 우선 새 파일 추가에서 "Application Manifest File (Windows Only)"로 app.manifest 파일을 추가합니다.
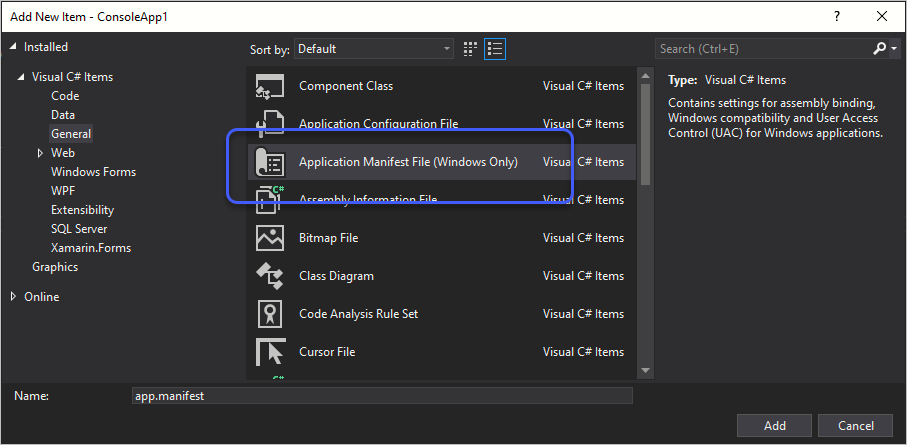
위에서 설명한 대로 이렇게 하면 EXE 내부에 manifest가 내장이 되는데요, 왜냐하면 관련해서 다음의 설정들이 csproj에 추가되기 때문에 기본 컴파일이 그렇게 되는 것입니다.
<PropertyGroup>
<ApplicationManifest>app.manifest</ApplicationManifest>
</PropertyGroup>
<ItemGroup>
<None Include="app.manifest" />
</ItemGroup>
따라서 기본 embedded 동작을 제거하려면 ApplicationManifest를 빼고, "<NoWin32Manifest>true</NoWin32Manifest>" 옵션을 추가해야 합니다.
<PropertyGroup>
<NoWin32Manifest>true</NoWin32Manifest>
</PropertyGroup>
<ItemGroup>
<None Include="app.manifest">
<CopyToOutputDirectory>PreserveNewest</CopyToOutputDirectory>
</None>
</ItemGroup>
(참고로,
NoWin32Manifest 옵션을 true로 설정하는 것은 프로젝트 속성 창에서도 할 수 있습니다.)
일단 이걸로 관련 작업은 모두 끝났습니다. 단지 편의상 남은 작업이 있는데요, 다름 아닌 app.manifest 파일이 빌드 후에 EXE 파일의 이름으로 자동 치환이 안 된다는 것입니다. 이게 좀 문제인데요, 기본적으로 csproj 스키마에서는 ItemGroup 하위 항목들에 대해 자동으로 이름을 바꿔주는 옵션은 없습니다. 따라서, 1) 아예 app.manifest 파일명을 애당초 [name].exe.manifest 파일로 포함하거나, 2) 빌드 이벤트 스크립트에 다음의 내용을 추가하는 것으로 마무리할 수 있습니다.
del /f $(TargetDir)$(TargetFileName).manifest
ren $(TargetDir)app.manifest $(TargetFileName).manifest
참고로, 위의 두 번째 방법은 app.manifest 파일이 자동으로 현재 EXE 출력 파일명에 따라 변경된다는 장점은 있으나 프로젝트를 "Clean"했을 때 $(TargetFileName).manifest 파일이 삭제되지 않는다는 단점이 있습니다.
(
첨부 파일은 이 글의 예제 프로젝트를 포함합니다.)
[이 글에 대해서 여러분들과 의견을 공유하고 싶습니다. 틀리거나 미흡한 부분 또는 의문 사항이 있으시면 언제든 댓글 남겨주십시오.]