윈도우 패키지 관리자 - winget 설치
이제는 제법 분위기가 무르익은 것 같아 ^^ 저도 설치를 해봤습니다. 설치 방법은, Windows Store에 방문해 "App Installer"를 설치하시면 됩니다.
App Installer
; https://www.microsoft.com/en-us/p/app-installer/9nblggh4nns1
"App Installer"와 winget이 정확히 어떤 관계인지는 알 수 없지만, (테스트에 따른) 짐작으로는 패키지 관리의 기본 역할을 winget.exe가 하지만 로컬에 설치하는 경우의 작업을 "App Installer"가 대행하는 것으로 보입니다. 그렇기 때문에 설치 후에 "App Installer"를 실행하려고 해도 윈도우의 시작 메뉴에서는 이를 찾아볼 수 없습니다.
어쨌든 App Installer가 설치되면, "winget.exe" 파일이 다음의 경로에 위치합니다.
%LOCALAPPDATA%\Microsoft\WindowsApps
// 이 경로는 사용자 환경 변수의 "PATH"에 등록되기 때문에 명령행(cmd.exe) 창에서 자유롭게 실행할 수 있습니다.
그런데 특정 PC에서는 "App Installer"가 설치되어 있는데도 winget.exe가 없는 경우가 있었습니다. 그럴 때는, github에 방문해,
microsoft/winget-cli
; https://github.com/microsoft/winget-cli
Microsoft.DesktopAppInstaller_8wekyb3d8bbwe.appxbundle
; https://github.com/microsoft/winget-cli/releases/download/v1.0.11451/Microsoft.DesktopAppInstaller_8wekyb3d8bbwe.appxbundle
Microsoft.DesktopAppInstaller_8wekyb3d8bbwe.appxbundle 파일을 다운로드해 더블 클릭으로 설치해도 무방합니다. 그럼, 기존 설치된 "App Installer"가 업데이트되고 "%LOCALAPPDATA%\Microsoft\WindowsApps" 디렉터리에 winget.exe가 추가된 것을 확인할 수 있습니다.
"winget search" 명령을 내려 보면 제법 많은 프로그램들이 등록된 것을 확인할 수 있습니다. 아래는 그 목록 중 일부인데요,
- 7-Zip
- Arduino IDE
- Bandizip
- Honeyview
- Blender
- Battle.Net
- Ubuntu
- WinZip
- Discord
- Dropbox
- EditPlus
- Elasticsearch
- Free Pascal Compiler
- GeoGebra Classic
- Git
- Android Studio
- Google Chrome
- IDA Freeware
- Cyberduck
- GoLand
- IntelliJ IDEA Community Edition
- IntelliJ IDEA Education Edition
- IntelliJ IDEA Ultimate Edition
- Rider
- KakaoTalk Setup
- Kubernetes - Minikube
- MariaDB Server
- Azure CLI
- Microsoft Edge
- NuGet
- Microsoft OpenJDK 11
- Microsoft OpenJDK 16
- Microsoft R Open
- SQL Server Management Studio
- Visual Studio Build Tools 2019
- Visual Studio Community 2019
- Visual Studio Enterprise 2019
- Visual Studio Professional 2019
- Remote Tools for Visual Studio 2019
- Visual Studio Code
- Windows SDK
- Windows WDK
- .Net Framework
- MongoDB Server
- NASM
- Notepad++
- Node.js
- OpenVPN
- MySQL
- PostgreSQL
- pgAdmin4
- PuTTY release
- Python
- Python 2.7.18
- Python 3.9.5
- WinRAR
- OpenSSL
- TeamViewer
- Snagit
- Fiddler Everywhere
- Unity
- VMware Workstation
- Steam
- WinSCP
- Wireshark
- Bitvise SSH Client
- youtube-dl-gui
- Vim
보는 바와 같이 국내에서도 반디소프트의 제품(반디집, 꿀뷰,...)군이 등록된 것을 볼 수 있습니다. 그 외에 혹시 있을까 싶은 제품을 찾고 싶다면 --name 인자로 다음과 같이 검색도 해보시고! ^^
C:\temp> winget search --name post
Name Id Version
----------------------------------------
Postman Postman.Postman 8.5.1
PostgreSQL PostgreSQL.PostgreSQL 13.3.2
Postbox Postbox.Postbox 7.0.46
해당 제품들을 설치하려고 하면 이때 "App Installer"가 개입을 합니다. 예를 들어 OpenSSL을 설치하려고 하면,
C:\temp> winget install OpenSSL
Found OpenSSL [ShiningLight.OpenSSLLight]
This application is licensed to you by its owner.
Microsoft is not responsible for, nor does it grant any licenses to, third-party packages.
Downloading https://slproweb.com/download/Win64OpenSSL_Light-1_1_1k.msi
██████████████████████████████ 3.75 MB / 3.75 MB
Successfully verified installer hash
Starting package install...
Successfully installed
위의 메시지 중 "Downloading ..." 단계에서 대상 패키지의 msi를 "%LOCALAPPDATA%\Packages\Microsoft.DesktopAppInstaller_8wekyb3d8bbwe\TempState\WinGet\" 디렉터리에 다운로드 후 설치를 위해 msi를 실행하기 전 다음과 같은 창이 하나 뜹니다.
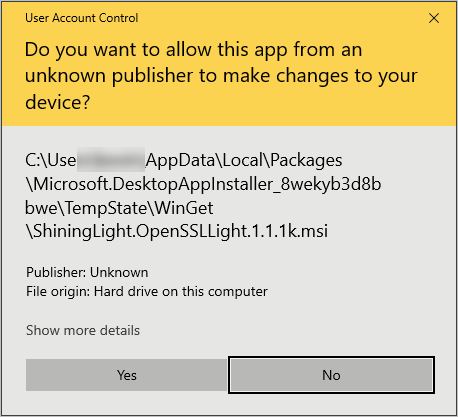
"Yes" 버튼을 누르면, 이후의 과정은 일반적인 msi 설치 작업에 따라 진행이 됩니다. 가령, OpenSSL의 경우 "C:\Program Files\OpenSSL-Win64" 디렉터리에 설치가 되었습니다.
[이 글에 대해서 여러분들과 의견을 공유하고 싶습니다. 틀리거나 미흡한 부분 또는 의문 사항이 있으시면 언제든 댓글 남겨주십시오.]