IntelliJ - 자바(Java)로 만드는 Web App을 Tomcat에서 실행하는 방법
아래의 글에 보면 IntelliJ로 간단한 Java Web App을 만드는 방법이 나오는데요.
IntelliJ를 사용하여 Azure App Service용 Hello World 웹앱 만들기
; https://docs.microsoft.com/ko-kr/azure/developer/java/toolkit-for-intellij/create-hello-world-web-app
위에서는 Azure로 배포하는 방법을 다루고 있지만, Azure와 상관없이 로컬에서 Tomcat을 이용해 호스팅할 수도 있을 것입니다. 저같은 자알못에게는 그것도 쉽지 않아 ^^; 한번 정리를 해봤습니다.
우선 "New Project" 대화창에서 "Maven" 유형으로 "maven-archtype-webapp"을 선택해 프로젝트를 생성합니다. 그럼 (프로젝트 명을 "TESTAPP"으로 한 경우) "아래와 같은 디렉터리의 구성과,
C:\TEMP\TESTAPP
├───.idea
│ └───azure
└───src
└───main
└───webapp
└───WEB-INF
.\src\main\webapp에 index.jsp 파일이 생성됩니다. 확장자가 jsp이지만 기본적으로 정적 콘텐츠만 포함하고 있으니 간단하게 아래와 같이 서버 측 코드를 포함하도록 변경해 보겠습니다. ^^
<html>
<body>
<h2><% out.println("Hello World!"); %></h2>
</body>
</html>
자, 지금부터가 문제인데요, "닷넷 + 비주얼 스튜디오"에 익숙한 사용자는 그냥 단순히 "Run"을 하려고 시도하겠지만 몇 가지 구성을 더 해야 합니다.
이를 위해 먼저 실행 환경(Run/Debug Configuration)을 등록해야 하는데요, "Run" / "Run... (Alt + Shift + F10)" 메뉴를 선택해, "Edit configuratiosn..." 항목을 누른 후 "+" 버튼으로 뜨는 창에서 "Tomcat Server / Local" 항목을 선택, 로컬에 (미리 다운로드한) Tomcat의 위치를 지정해 줍니다.
이렇게 한 다음, Run을 해보면 Tomcat은 뜨지만 웹 브라우저에는 "HTTP Status 404 - Not Found"가 나옵니다.
HTTP Status 404 – Not Found
Type Status Report
Description The origin server did not find a current representation for the target resource or is not willing to disclose that one exists.
Apache Tomcat/8.5.66
물론, /index.jsp도 못 찾는데요. 현재의 구성으로는 Tomcat이 프로젝트의 경로를 알지 못해서 그런 것입니다. 즉, IntelliJ가 Tomcat은 실행해도 프로젝트 문맥은 전달하지 않는 것입니다.
이 문제를 해결하려면 해당 "Run/Debug Configuration" 창을 열고,
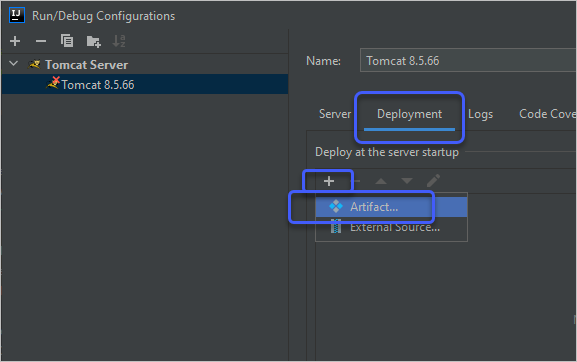
위에서와 같이 "Deployment" 탭의 "+" 키를 눌러 "Artifacts"를 선택해야 합니다. 그럼 "[프로젝트명]:war"라는 항목이 생성되고 하단의 "Application context"에는 "[프로젝트명]_war"라는 경로가 기본 설정됩니다. (참고로, Application context 값을 "/"로 바꾸면 테스트가 더 편합니다.)
이렇게 한 후에야 "Run" / "Run..." 메뉴로 실행하면 프로젝트의 .\target 경로에 "[프로젝트명].war" 파일이 생성되고 정상적으로 Tomcat이 index.jsp 화면을 보여주게 됩니다.
이 때의 배포 구성을 보면, IntelliJ는 Tomcat이 설치된 폴더 하위의 "webapps"에 war 파일의 압축을 해제하는 식으로 동작합니다. 예를 들어, "Run/Debug Configuration"의 구성이 다음과 같을 때,
Tomcat Server Local
Server - Tomcat Home: C:\tomcat
Deplyment - Application context: /testapp_war
IntelliJ는 해당 프로젝트를 실행 시 C:\tomcat\webapps\testapp_war 디렉터리에 프로젝트의 빌드 결과물로 생성한 testapp.war 파일의 압축을 풀어 놓고 웹 브라우저를 "http://localhost/testapp_war"로 실행합니다. (만약 "Application context"를 "/"로 설정하면 "C:\tomcat\webapps\ROOT"로 풀어놓고 웹 브라우저는 "http://localhost/"로 방문합니다.)
만약 IntelliJ 없이 곧바로 Tomcat 호스팅을 시작하고 싶다면, Tomcat을 설치한 디렉터리를 기준으로 다음의 2가지 명령 중 하나를 실행하면 됩니다.
[동기식 실행]
./tomcat/bin/catalina.bat run"
[비동기식 실행]
./tomcat/bin/startup.bat"
[이 글에 대해서 여러분들과 의견을 공유하고 싶습니다. 틀리거나 미흡한 부분 또는 의문 사항이 있으시면 언제든 댓글 남겨주십시오.]