Azure Web App Service에 배포된 Java 프로세스의 메모리 및 힙(Heap) 덤프 뜨는 방법
Azure의 Kudu 서비스에는 "Process Explorer"에서 다음과 같이 "Download memory dump" 버튼이 제공돼 대상 프로세스의 메모리 덤프를 뜰 수 있습니다.
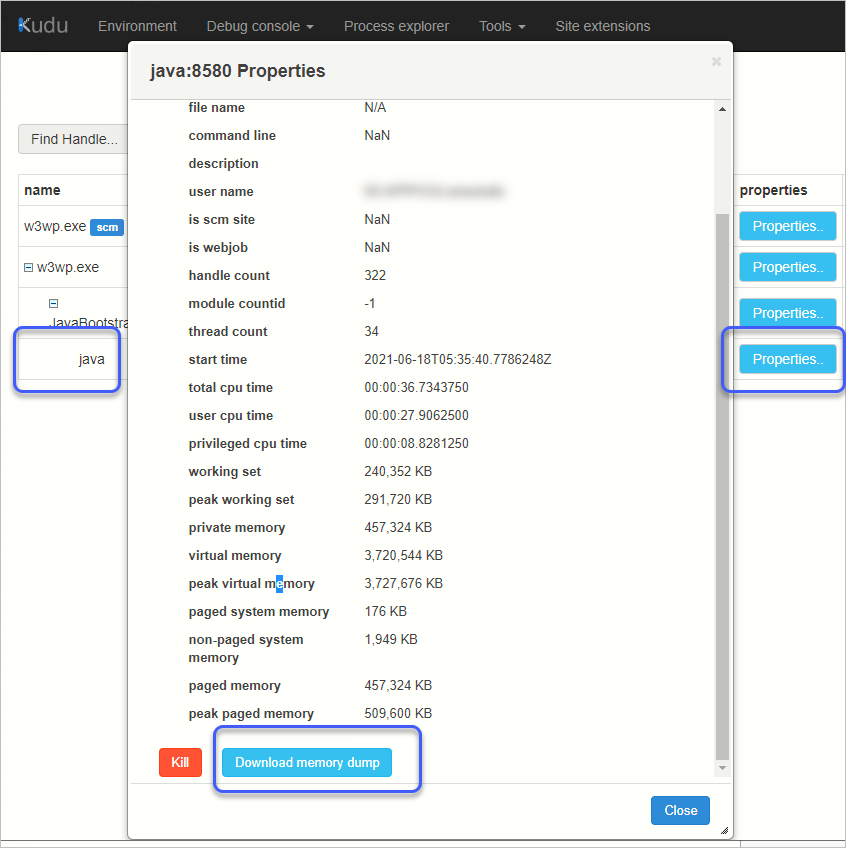
그런데, w3wp.exe가 아니라서 그런 것인지 위에서와 같은 "java" 프로세스에 대해서는 메모리 덤프가 떠지지 않습니다. (버튼을 눌러도 동작을 안 합니다.) 그래도 그나마 저 화면이 의미가 있는 것은 서비스 수행 중인 java.exe의 PID를 알 수 있다는 점입니다. 따라서 약간 귀찮긴 한데 해당 Web App이 구동 중인 서버에 설치된 procdump를 직접 실행하는 것으로 동작시킬 수 있습니다.
이에 관해서는 다음의 글로 이미 설명한 적이 있는데요,
.NET Core 웹 앱을 호스팅하는 Azure App Services의 프로세스 메모리 덤프 및 windbg 분석 개요
; https://www.sysnet.pe.kr/2/0/11839
따라서 이번 경우(PID == 8580)에는 다음과 같은 식으로 Kudu Debug Console 창에서 실행하면 됩니다.
d:\devtools\sysinternals\procdump -accepteula -ma 8580
부가적으로, 덤프 파일들을 기왕이면 의도한 경로에 생성하는 것이 좋으므로 Web App의 경우 "d:\home\LogFiles"로 이동한 다음 덤프를 뜨는 것이 좋겠습니다.
D:\home\site\wwwroot> cd d:\home\LogFiles
d:\home\LogFiles> d:\devtools\sysinternals\procdump -accepteula -ma 8580
그리고 용량이 크기 때문에 (역시 미리 설치돼 있는) 7zip을 이용해 압축 후 다운로드하시고.
d:\home\LogFiles> d:\7zip\7za a test.zip *.dmp
그나저나, 사실 Java 프로세스라면 메모리 덤프보다는 자바의 Heap 덤프를 뜨는 것이 더 유용할 것입니다. ^^
[Java][Web Apps] Generate a Java heap dump
; https://social.msdn.microsoft.com/Forums/azure/en-US/aaedc0a6-31a5-4722-a259-0b1b25492a99/javaweb-apps-generate-a-java-heap-dump?forum=opensourcedevwithazure
답변에 보면 jmap을 사용하라고 쓰여 있는데요
jmap -dump:format=b,file=<dump-filename>.hprof <java pid>
Java Web App을 호스팅하고 있는 시스템에는 다음과 같이 각각의 JDK에 해당하는 bin 폴더에 jmap.exe가 있으므로,
D:\> dir /a/s jmap.* | findstr Directory
Directory of D:\Program Files\Java\jdk1.7.0_51\bin
Directory of D:\Program Files\Java\jdk1.7.0_71\bin
Directory of D:\Program Files\Java\jdk1.7.0_80\bin
Directory of D:\Program Files\Java\jdk1.8.0_111\bin
Directory of D:\Program Files\Java\jdk1.8.0_172\bin
Directory of D:\Program Files\Java\jdk1.8.0_25\bin
Directory of D:\Program Files\Java\jdk1.8.0_60\bin
Directory of D:\Program Files\Java\jdk1.8.0_73\bin
Directory of D:\Program Files\Java\zulu7.29.0.5-jdk7.0.222-win_x64\bin
Directory of D:\Program Files\Java\zulu7.34.0.5-jdk7.0.242-win_x64\bin
Directory of D:\Program Files\Java\zulu7.36.0.5-jdk7.0.252-win_x64\bin
Directory of D:\Program Files\Java\zulu7.38.0.11-jdk7.0.262-win_x64\bin
Directory of D:\Program Files\Java\zulu7.40.0.15-jdk7.0.272-win_x64\bin
Directory of D:\Program Files\Java\zulu7.44.0.11-jdk7.0.292-win_x64\bin
Directory of D:\Program Files\Java\zulu8.15.0.1-jdk8.0.92-win_x64\bin
Directory of D:\Program Files\Java\zulu8.17.0.3-jdk8.0.102-win_x64\bin
Directory of D:\Program Files\Java\zulu8.23.0.3-jdk8.0.144-win_x64\bin
Directory of D:\Program Files\Java\zulu8.30.0.1-jdk8.0.172-win_x64\bin
자신의 응용 프로그램이 호스팅되는 JDK에 따른 버전으로 실행시키면 됩니다.
D:\home\site\wwwroot> cd d:\home\LogFiles
d:\home\LogFiles> "D:\Program Files\Java\zulu8.30.0.1-jdk8.0.172-win_x64\bin\jmap" -dump:format=b,file=test.hprof 8580
Dumping heap to D:\home\LogFiles\test.hprof ...
Heap dump file created
// "Quickstart: Create a Java app on Azure App Service"의 "gs-spring-boot" 예제의 경우 약 450MB 정도의 dmp 파일 생성
또는 다음과 같이 JAVA_OPTS를 설정하는 것도 가능하다고 합니다.
JAVA_OPTS=-Djava.net.preferIPv4Stack=true -XX:+HeapDumpOnOutOfMemoryError -XX:HeapDumpPath=d:\home\LogFiles\minidump
[이 글에 대해서 여러분들과 의견을 공유하고 싶습니다. 틀리거나 미흡한 부분 또는 의문 사항이 있으시면 언제든 댓글 남겨주십시오.]