Windows 11 (Insider Preview) 설치하는 방법
우선, Windows 11을 설치하기 위해서는 TPM 칩의 유무를 확인해야 합니다. 이것은 다음의 글로 정리했으니 참고하시고.
Windows 11 설치를 가로막는 TPM 칩, 운이 좋다면 구매할 수 있습니다.
; https://www.sysnet.pe.kr/0/0/524
위의 글에 따라, 대체로 2017년 정도 이후에 구매한 PC라면 CPU 자체에서 fTPM 기능을 지원할 수 있으므로 바이오스 설정에 들어가 그 기능을 활성화시켜야 합니다. 제 경우에는, Surface Pro 6에 설치할 텐데 이 노트북은 TPM을 내장하고 있고 기본적으로 활성화되어 있기 때문에 별도 설정이 하나도 필요 없습니다.
자, 그다음은 윈도우의 "Settings" 메뉴로 들어가 "Windows Insider Program"에 가입하면 됩니다.
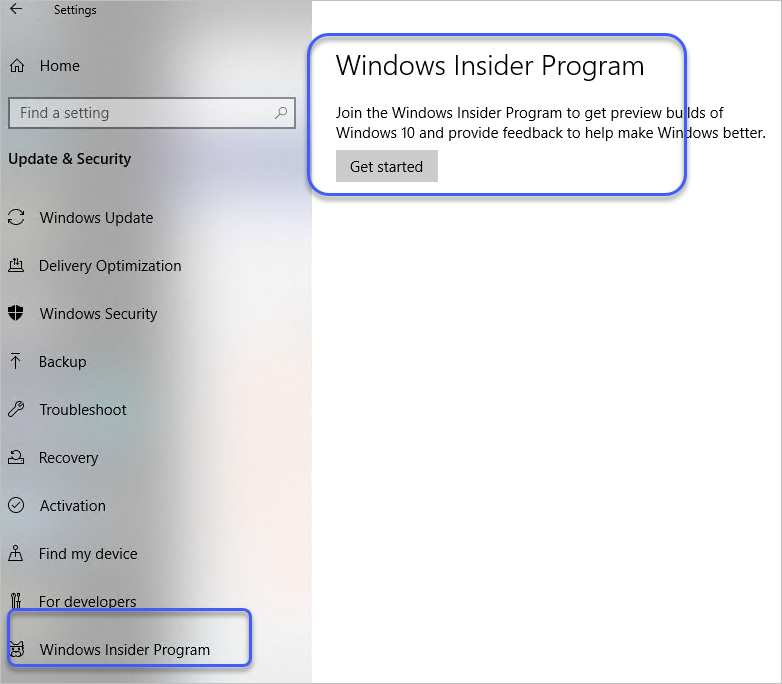
"Insider Program"은 일종의 Ealry adpater 프로그램이라고 보시면 됩니다. 따라서 다소 불안정한 버전의 윈도우 업데이트도 할 수 있기 때문에 테스트 용도의 컴퓨터가 아닌, 실제 업무에 사용하는 컴퓨터에서 이 프로그램에 가입하는 것은 권장하지 않습니다.
일단, Get Started 버튼을 누르면 어느 정도의 수준으로 "early adapter"를 할 것인지 묻는데요,
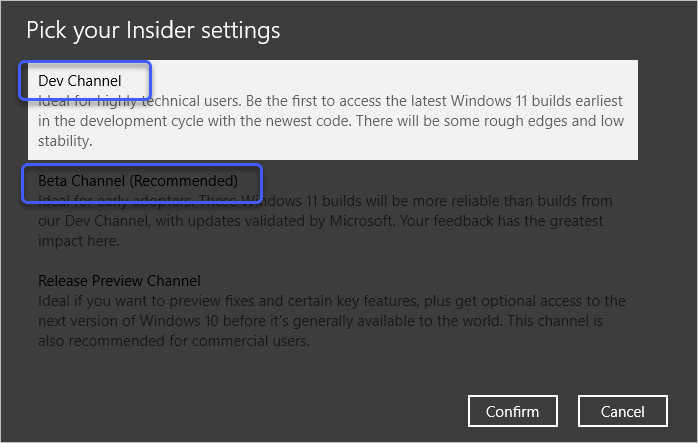
Windows 10의 개발 중인 기능을 업데이트하려면 "Beta Channel (Recommended)"를 가입하면 되겠지만, 우리는 Windows 11을 다운로드할 것이므로 "Dev Channel"을 선택해야 합니다.
그렇게 바꾸고, "Windows Update"에 가보면 아래와 같이 "Windows 11 Insider Preview 10.2.22000.51 (co_release)" 항목을 다운로드할 수 있게 됩니다.
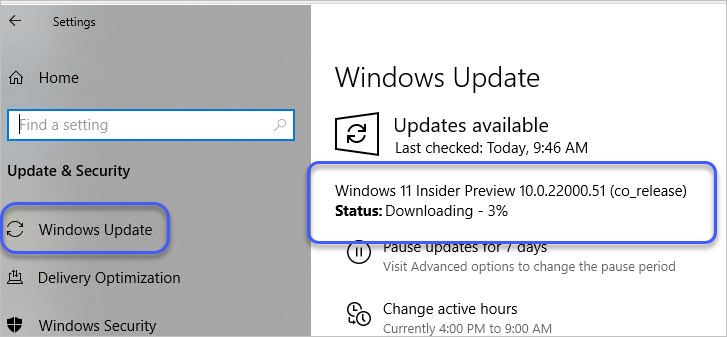
이후 다운로드를 완료하고 설치 단계까지 마치면 다음과 같이 Windows 11로의 테스트를 경험할 수 있습니다. ^^
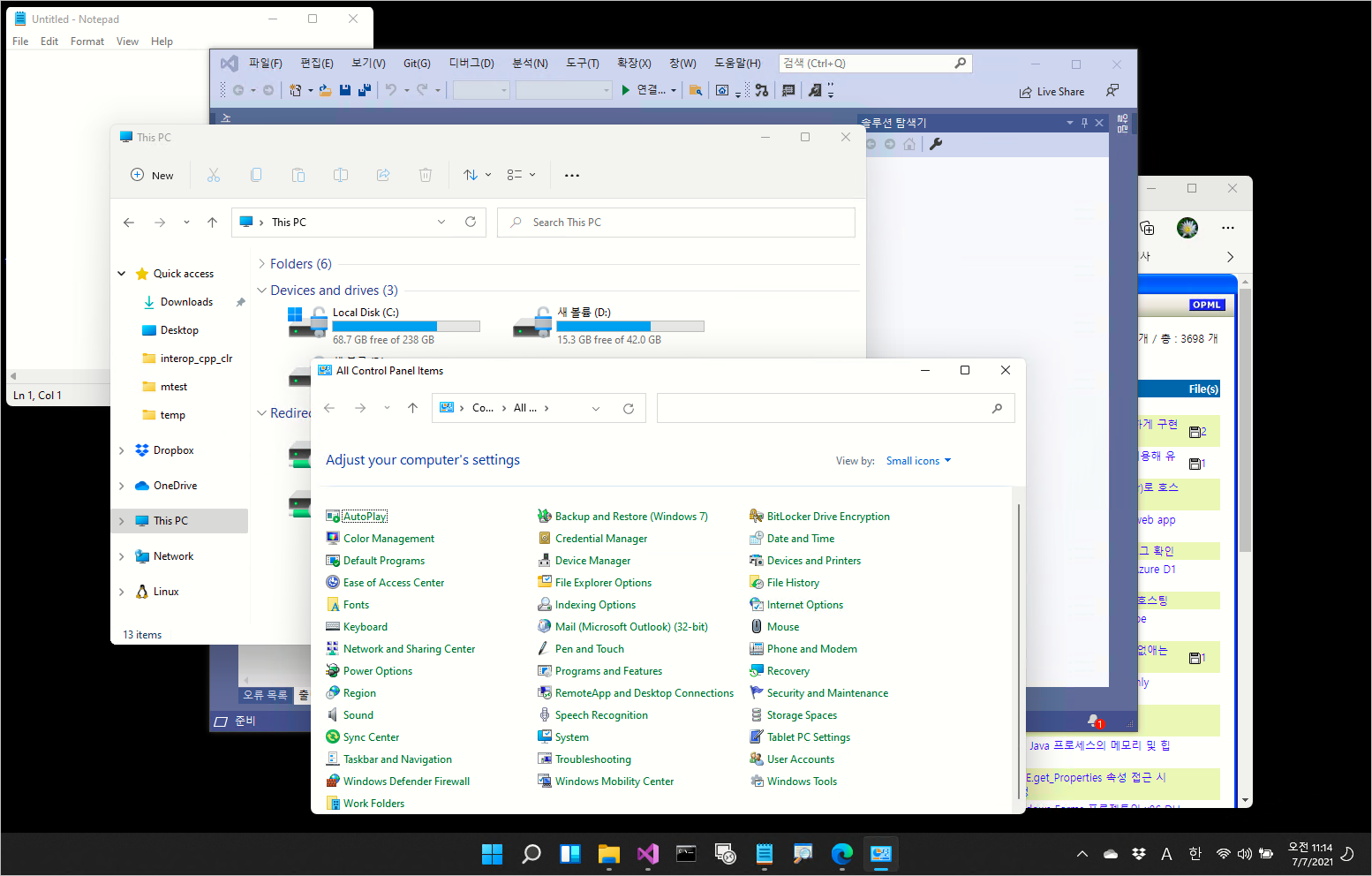
참고로, 설치 후 30GB가 넘는 공간을 점유하고 있는
C:\windows.old를 지우는 것을 잊지 마시고. ^^
[이 글에 대해서 여러분들과 의견을 공유하고 싶습니다. 틀리거나 미흡한 부분 또는 의문 사항이 있으시면 언제든 댓글 남겨주십시오.]