Visual Studio Code - Go 코드에서 입력을 받는 경우
지난 글에 구성한 환경 설정에서,
윈도우 환경에서 Visual Studio Code + Go (Zip) 개발 환경
; https://www.sysnet.pe.kr/2/0/12724
다음과 같은 Go 코드를 실행해,
package main
import (
"fmt"
)
func main() {
var name string
fmt.Println("Your name: ")
fmt.Scanln(&name)
fmt.Println(name)
}
F5 디버깅을 하면 다음과 같이 fmt.Scanln에서 입력이 안 됩니다.
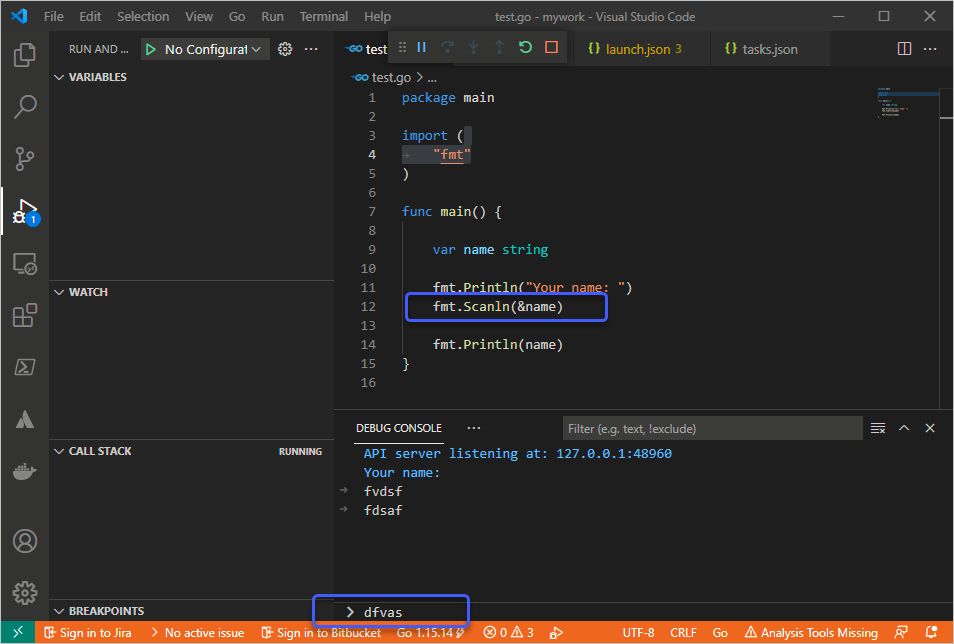
"DEBUG CONSOLE" 창의 하단에 있는 입력 프롬프트에서 값을 넣어도 적용이 안 되는데요, 심지어 fmt.Scanln에 BP(BreakPoint)를 걸고 Step-over를 하면 이런 메시지가 뜨기도 합니다.
Unable to produce stack trace as the debugger is running
아무래도 "DEBUG CONSOLE" 창에서의 입력이 뭔가 연동되지 않는 부분이 있는 듯합니다. 반면, "Ctrl+Shift+B" 키를 이용해 실행한 command 구성에서는,
// cmd.exe인 경우
"command": "go build -o bin && .\\bin\\mywork",
// powershell인 경우
"command": "(go build -o bin); if ($?) { ./bin/mywork }",
"
실행하면 정상적으로 입력을 받을 수 있습니다.
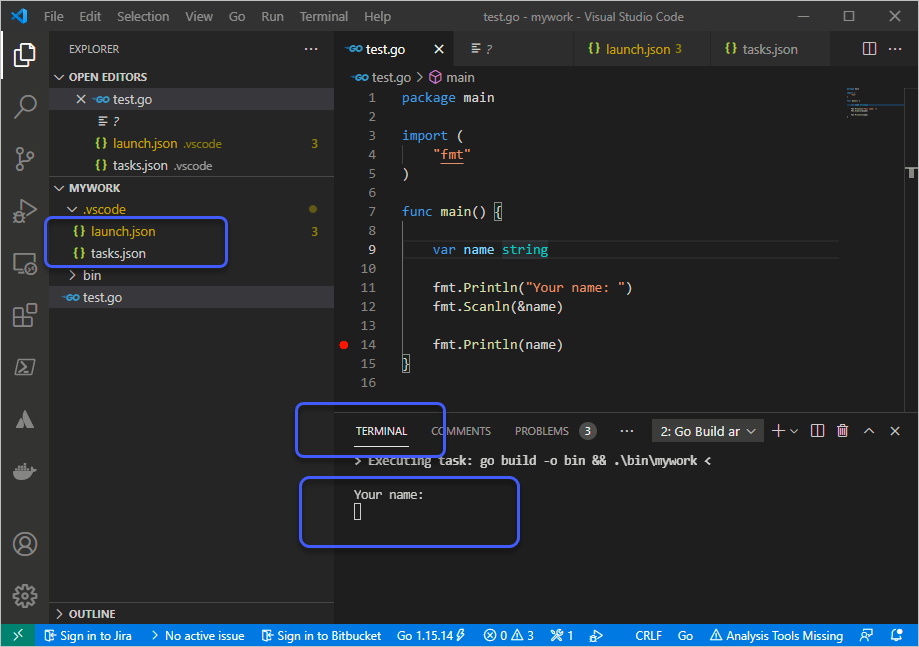
하지만, 아쉽게도 위의 방법은 F5에서처럼 디버깅 환경을 제공하는 것은 아닙니다.
F5는 ".vscode\launch.json"의 영향을 받습니다. 가령 다음과 같이 구성하고,
{
// Use IntelliSense to learn about possible attributes.
// Hover to view descriptions of existing attributes.
// For more information, visit: https://go.microsoft.com/fwlink/?linkid=830387
"version": "0.2.0",
"configurations": [
{
"name": "Run and debug",
"type": "go",
"request": "launch",
"mode": "debug",
"program": "${workspaceFolder}",
"processId": 0,
"args": [ "test1", "test2" ]
},
]
}
F5 키를 눌러 디버깅을 시작하면 (launch.json에 하나밖에 없는) "Run and debug"라는 설정으로 디버깅 프로세스가 실행됩니다. 당연히 위와 같이 하면 명령행 인자를 "test1", "test2"가 추가된 유형으로 받게 되는데요.
그렇다면 예전에 설명했던 방법에 따라,
Visual Studio Code에서 콘솔 응용 프로그램 개발 시 "입력"받는 방법
; https://www.sysnet.pe.kr/2/0/11975
"console" 옵션에 "integratedTerminal"을 주면 되지 않을까요? 실제로 해보면, 아쉽게도 해당 옵션에 영향을 받지 않습니다. (그나저나, launch.json 자체의 Intellisense에서
"console" 옵션이 아예 삭제되었습니다. 아무래도 이런 옵션도 언어마다 설정이 가능한 듯합니다.)
결국 디버깅 환경에서의 입력 문제는 해결하지 못했습니다. 단지, 검색해 보면 아래의 그럴 듯한 글이 있는데,
How to read input when debugging GO in Visual Studio Code?
; https://stackoverflow.com/questions/50884981/how-to-read-input-when-debugging-go-in-visual-studio-code
제시한 바에 따라 command를 이렇게 구성해 봤지만,
"command": "C:\\Users\\testusr\\Go\\bin\\dlv debug --headless=true --listen=0.0.0.0:53456 --log --api-version=2",
TERMINAL 창에는 다음과 같은 메시지만 띄우고는,
API server listening at: 127.0.0.1:53456
2021-07-18T11:56:33+09:00 info layer=debugger launching process with args: [E:\mywork\__debug_bin]
더 이상 진행이 안 됩니다. ^^; 아마도 저렇게 --listen에 포트를 명시하는 게 문제인 듯하니다. 왜냐하면, F5 디버깅 시에는 비주얼 스튜디오 코드가 dlv를 실행하면서 --listen에 포트를 명시하고 이후 vscode는 해당 포트로 (아마도 디버깅 연동을 위한) TCP 연결을 하는데 저런 식으로 임의로 명시를 해버리는 것을 vscode에서 알 수 있는 방법이 없기 때문입니다.
혹시 디버깅에서의 입력을 성공하신 분은 덧글 부탁드립니다. ^^
[이 글에 대해서 여러분들과 의견을 공유하고 싶습니다. 틀리거나 미흡한 부분 또는 의문 사항이 있으시면 언제든 댓글 남겨주십시오.]