Add Internal URLs 화면에서 "Save" 버튼이 비활성화 된 경우
아래 화면과 같이,
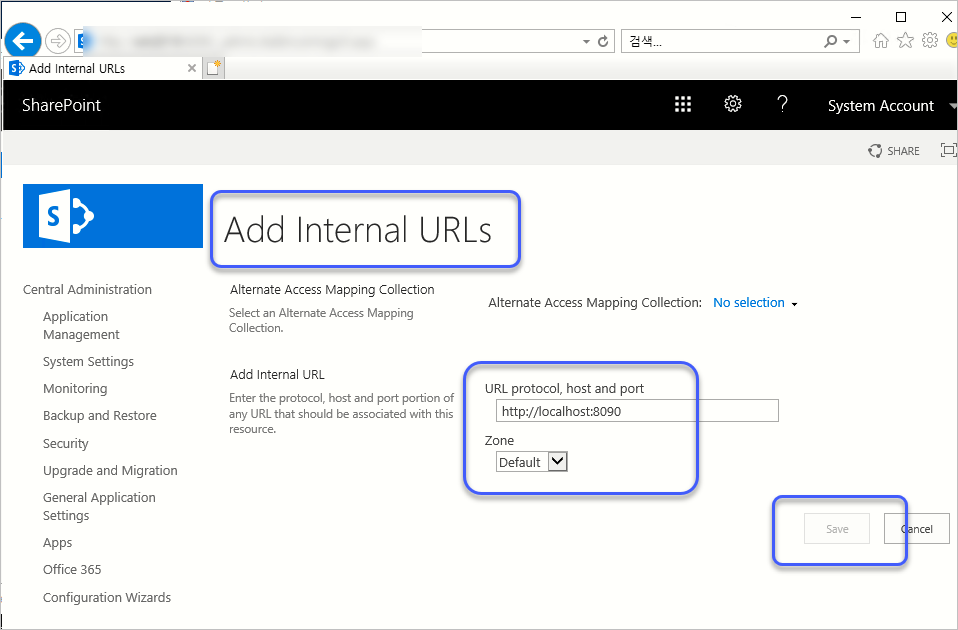
"Add Internal URLs" 화면에 들어갔더니 "Save" 버튼이 disabled(grayed out) 되어 있습니다. 이상하군요, 저번 테스트 때까지만 해도 정상이었는데. ^^;
약간 뚝딱거리다 보니 이 현상이 일어나는 원인은, "Alternate Access Mappings" 화면에서 Collection 설정 범위를 "Show All"로 했기 때문입니다.
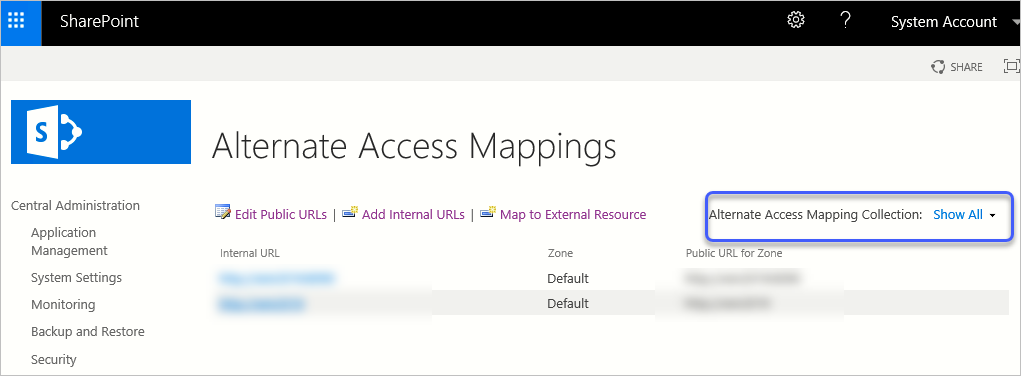
저 "Show All" 링크를 누르면 현재 등록된 "Public URLs" 목록이 나오고 그중에 "Internal URL"을 추가해야 할 대상을 선택 후 다시 "Add Internal URLs" 버튼을 누르면 정상적으로 "Save" 버튼이 활성화가 됩니다.
참고로, 그냥 powershell을 이용해 추가하는 것도 가능합니다. 시작 메뉴에 있는 "SharePoint 2019 Management Shell"을 관리자 권한으로 띄워 다음과 같은 식으로 Alternate URL을 확인 및 추가하는 것이 가능합니다.
// Add Alternate Access Mapping in SharePoint using PowerShell
// https://www.sharepointdiary.com/2016/07/add-alternate-access-mapping-in-sharepoint-using-powershell.html
PS C:\temp> Get-SPAlternateURL -WebApplication "http://testpc:8090" | Format-table -AutoSize
>>
IncomingUrl Zone PublicUrl
----------- ---- ---------
http://testpc:8090 Default http://testpc:8090
PS C:\temp> New-SPAlternateURL –WebApplication "http://testpc:8090" -URL "http://localhost:8090" -Zone Intranet
IncomingUrl Zone PublicUrl
----------- ---- ---------
http://localhost:8090 Intranet http://localhost:8090
[이 글에 대해서 여러분들과 의견을 공유하고 싶습니다. 틀리거나 미흡한 부분 또는 의문 사항이 있으시면 언제든 댓글 남겨주십시오.]