전용 "Command Prompt for ..." 단축 아이콘 만들기
예를 들어, 비주얼 스튜디오를 설치하면 "Developer Command Prompt for VS 2019"라는 단축 아이콘이 생깁니다. 그래서 해당 아이콘을 실행하면 편리하게 비주얼 스튜디오의 개발 환경이 설치된 경로가 잡혀 구성되는데, 이로 인해 관련 명령어를 쉽게 실행할 수가 있습니다. 일종의 "전용 명령행" 환경인 셈입니다.
당연히 우리도 원하는 환경에 대해 "Command Prompt for ..."를 구성할 수 있습니다.
일례로, mysql을 zip 파일로 설치한 경우를 볼까요?
.NET 개발자가 처음 해보는 PHP + MySQL 연동
; https://www.sysnet.pe.kr/2/0/1058#mysql_zip
우선 mysql을 f:\mysql 경로에 압축을 풀었다고 가정해 보겠습니다. 그럼, 아무 경로에나(이 글에서는 d:\settings) mysql_cmd.bat 파일을 만들고 다음과 같이 배치 명령어를 구성합니다.
@ECHO OFF
if '%MYSQL_BATCH_EVER%' == '1' goto EndOfBatch
SET MYSQL_BATCH_EVER=1
SET PATH=f:\mysql\bin;%PATH%
echo **********************************************************************
echo ** MySQL Developer Command Prompt
echo **********************************************************************
:EndOfBatch
이제 바탕화면에 단축 아이콘을 만들고, 다음과 같이 "Target"과 "Start in:" 정도만 여러분의 환경에 맞게 변경해 줍니다.
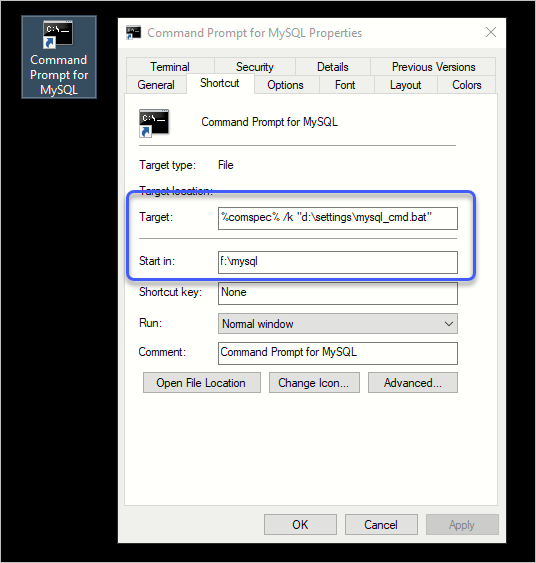
Target: %comspec% /k "d:\settings\mysql_cmd.bat"
Start in: f:\mysql
끝입니다. ^^ 이제 저 아이콘을 더블 클릭할 때마다 다음과 같이 MySQL을 위한 전용 명령행 창이 하나 뜨는 것입니다.
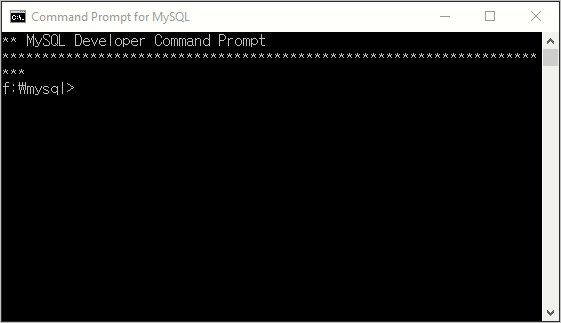
이런 식으로, "Command Prompt for Python3", "Command Prompt for Spring" 등의 명령행 단축키를 배치 파일과 함께 만들어 두면 좀 더 편리한 개발 환경을 구성할 수 있을 것입니다. ^^
[이 글에 대해서 여러분들과 의견을 공유하고 싶습니다. 틀리거나 미흡한 부분 또는 의문 사항이 있으시면 언제든 댓글 남겨주십시오.]