해당 DLL이 Managed인지 / Unmanaged인지 확인하는 방법
이에 대해서 검색을 해보면, 여러 가지 방법이 나옵니다. 도구로는 corflags.exe를 이용하거나, 코드로는 PE 포맷을 분석해서 판단하는 등의 글이 나옵니다.
일단, 코드로 알아내야 하는 것이 중요한데요. 제 경우에는 Reflection을 생각해 보았습니다. 그러고 보니, 예전에도 Reflection을 이용해서 해당 DLL에 대해 Debug/Release 빌드 여부를 알아내는 방법을 소개해 드렸었는데요.
해당 어셈블리가 Debug 빌드인지, Release 빌드인지 알아내는 방법
; https://www.sysnet.pe.kr/2/0/1227
그래서, 간단하게 다음과 같이 테스트를 해볼 수 있습니다.
try
{
return Assembly.ReflectionOnlyLoadFrom(filePath) != null;
}
catch
{
return false;
}
당연히 Native DLL을 로드하는 경우는 다음과 같은 예외가 발생합니다.
System.BadImageFormatException was caught
Message=Could not load file or assembly 'file:///D:\...\native.dll' or one of its dependencies. The module was expected to contain an assembly manifest.
Source=mscorlib
FileName=file:///D:\...\ConsoleApplication1\bin\Debug\native.dll
FusionLog==== Pre-bind state information ===
LOG: User = ...
LOG: Where-ref bind. Location = D:\...\ConsoleApplication1\bin\Debug\native.dll
LOG: Appbase = file:///D:/.../ConsoleApplication1/bin/Debug/
LOG: Initial PrivatePath = NULL
Calling assembly : (Unknown).
===
LOG: This is an inspection only bind.
LOG: No application configuration file found.
LOG: Using machine configuration file from C:\Windows\Microsoft.NET\Framework\v2.0.50727\config\machine.config.
LOG: Attempting download of new URL file:///D:/.../ConsoleApplication1/bin/Debug/native.dll.
ERR: Failed to complete setup of assembly (hr = 0x80131018). Probing terminated.
StackTrace:
at System.Reflection.Assembly._nLoad(AssemblyName fileName, String codeBase, Evidence assemblySecurity, Assembly locationHint, StackCrawlMark& stackMark, Boolean throwOnFileNotFound, Boolean forIntrospection)
at System.Reflection.Assembly.nLoad(AssemblyName fileName, String codeBase, Evidence assemblySecurity, Assembly locationHint, StackCrawlMark& stackMark, Boolean throwOnFileNotFound, Boolean forIntrospection)
at System.Reflection.Assembly.InternalLoad(AssemblyName assemblyRef, Evidence assemblySecurity, StackCrawlMark& stackMark, Boolean forIntrospection)
at System.Reflection.Assembly.InternalLoadFrom(String assemblyFile, Evidence securityEvidence, Byte[] hashValue, AssemblyHashAlgorithm hashAlgorithm, Boolean forIntrospection, StackCrawlMark& stackMark)
at System.Reflection.Assembly.ReflectionOnlyLoadFrom(String assemblyFile)
at ConsoleApplication1.Program.IsManaged(String filePath) in D:\...\ConsoleApplication1\Program.cs:line 27
InnerException:
이걸로 끝날까 싶었는데, 문제가 하나 있더군요. 바로, ReflectionOnlyLoadFrom 메서드를 실행하는 EXE 측의 CLR 런타임과 로드되는 DLL 측의 CLR 런타임이 다른 경우에도 예외가 발생한다는 점입니다.
System.BadImageFormatException was caught
Message=Could not load file or assembly 'file:///D:\...\net40.dll' or one of its dependencies. This assembly is built by a runtime newer than the currently loaded runtime and cannot be loaded.
Source=mscorlib
...[생략]...
ERR: Failed to complete setup of assembly (hr = 0x8013101b). Probing terminated.
...[생략]...
그렇다면, Managed/Unmanaged DLL을 판별하기 위해 다중으로 EXE 파일을 만들어야만 할까요? 이전에 소개해드렸던 약간의 트릭을 쓰면 ^^ 그럴 필요가 없습니다.
설치된 .NET 버전에 민감한 코드를 포함하는 경우, 다중으로 어셈블리를 만들어야 할까요?
; https://www.sysnet.pe.kr/2/0/1178
이를 모두 반영하면, 다음과 같이 .NET 2.0/4.0 DLL에 대해서 정상적으로 Managed 모듈임을 판명할 수 있습니다.
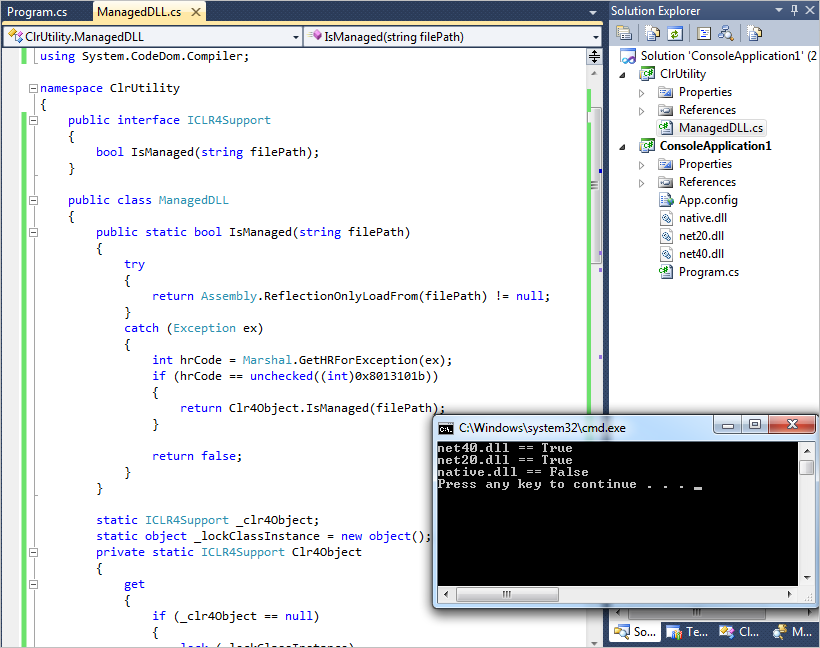 소스 코드는 첨부 파일에 포함
소스 코드는 첨부 파일에 포함했으므로 참고하시고요.
PE 파일 포맷을 분석하는 대신에 간단하게 여기까지 만들어보았는데, 위의 모듈에는 한 가지 단점이 있습니다. .NET Framework 4.0이 설치되지 않은 PC에 .NET 4.0 DLL이 있는 경우에는 판정이 되지 않습니다. (사실, 이 부분은 생각하기 나름입니다. .NET 4.0이 없는 환경에서는 4.0용 어셈블리는 실행되지 않으므로 Native DLL과 달리 차이가 없어 보입니다.)
어쨌든... ^^ 이 부분까지 가능하게 하려면 PE 파일 포맷을 다뤄야 합니다. 이건 나중에 시간나면 한번 더 다뤄보도록 하겠습니다.
마치기 전에, .NET 2.0 실행 파일에서 CSharpCodeProvider를 이용하여 .NET 4.0 대상으로 컴파일을 강제로 하면,
Dictionary<string, string> options = new Dictionary<string, string>
{
{ "CompilerVersion", "v4.0" }
};
CSharpCodeProvider provider = new CSharpCodeProvider(options);
CompilerParameters compilerParams = new CompilerParameters();
compilerParams.GenerateExecutable = false;
compilerParams.GenerateInMemory = true;
string classText = " ...[생략]... ";
CompilerResults cr = provider.CompileAssemblyFromSource(compilerParams, classText);
다음과 같은 예외가 발생합니다.
Unhandled Exception: System.InvalidOperationException: Compiler executable file csc.exe cannot be found.
at System.CodeDom.Compiler.RedistVersionInfo.GetCompilerPath(IDictionary`2 provOptions, String compilerExecutable)
at Microsoft.CSharp.CSharpCodeGenerator.FromFileBatch(CompilerParameters options, String[] fileNames)
at Microsoft.CSharp.CSharpCodeGenerator.FromSourceBatch(CompilerParameters options, String[] sources)
at Microsoft.CSharp.CSharpCodeGenerator.System.CodeDom.Compiler.ICodeCompiler.CompileAssemblyFromSourceBatch(CompilerParameters options, String[] sources)
at System.CodeDom.Compiler.CodeDomProvider.CompileAssemblyFromSource(CompilerParameters options, String[] sources)
at ClrUtility.ManagedDLL.get_Clr4Object() in D:\...\ClrUtility\ManagedDLL.cs:line 72
at ClrUtility.ManagedDLL.IsManaged(String filePath) in D:\...\ClrUtility\ManagedDLL.cs:line 29
at ConsoleApplication1.Program.Main(String[] args) in D:\...\ConsoleApplication1\Program.cs:line 17
이전의 글 "
설치된 .NET 버전에 민감한 코드를 포함하는 경우, 다중으로 어셈블리를 만들어야 할까요?"에 포함된 예제에서는 .NET 4.0 실행 파일이었기 때문에 이 부분이 문제가 되지 않았는데, 이번 글에서는 .NET 2.0 실행 파일이기 때문에 .NET 4.0 컴파일을 하면 "Compiler executable file csc.exe cannot be found."라는 오류 메시지를 만나게 됩니다.
따라서 이런 경우에는 별도의 조치를 취해주어야 합니다. 즉, .NET 2.0 EXE 실행 파일로 만들되, .NET 4.0이 설치된 환경에서는 4.0 CLR 위에서 구동되도록 다음과 같이 supportedRuntime 설정을 해주어야 합니다.
<?xml version="1.0" encoding="utf-8" ?>
<configuration>
<startup>
<supportedRuntime version="v4.0.30319"/>
<supportedRuntime version="v2.0.50727"/>
</startup>
</configuration>
좀 뭔가 다소 복잡한데요. 모듈을 2개로 관리하는 것이 편할지, 위와 같이 다소 복잡한 처리를 하는 것이 관리하는 데 편할지는 경중을 따져보고 선택하시면 됩니다. ^^
[이 글에 대해서 여러분들과 의견을 공유하고 싶습니다. 틀리거나 미흡한 부분 또는 의문 사항이 있으시면 언제든 댓글 남겨주십시오.]