윈도우 - 작업 관리자에서 (tensorflow 등으로 인한) GPU 연산 부하 보는 방법
"파이썬 - tensorflow 2.6 NVidia GPU 사용 방법" 덧글에 좋은 팁을 하나 알려주신 분이 있습니다. ^^
@승준
CUDA 사용량 보시려면 작업관리자에서 video encoder를 마우스로 선택하여 cuda로 바꾸시면
됩니다. 사용량은 제대로 나오더군요.
그보다도 저놈의 텐서플로우 문제점은 버전별로 호환성이 바닥이라는거죠.
rtx 3000대 그래픽 카드로는 텐서 1.x대 만들어진 소스는 테스트 조차도 불가능 합니다.
그래서 윈도우 10의 작업 관리자를 보면 "GPU"의 경우 다음과 같이 4개 패널이 있어 각각 "3D", "Copy", "Video Encode", "Video Decode" 부하를 보여줍니다. 또한 개별로 붙어 있는 화살표 버튼을 눌러 다른 원하는 정보를 보이도록 바꿀 수 있습니다.
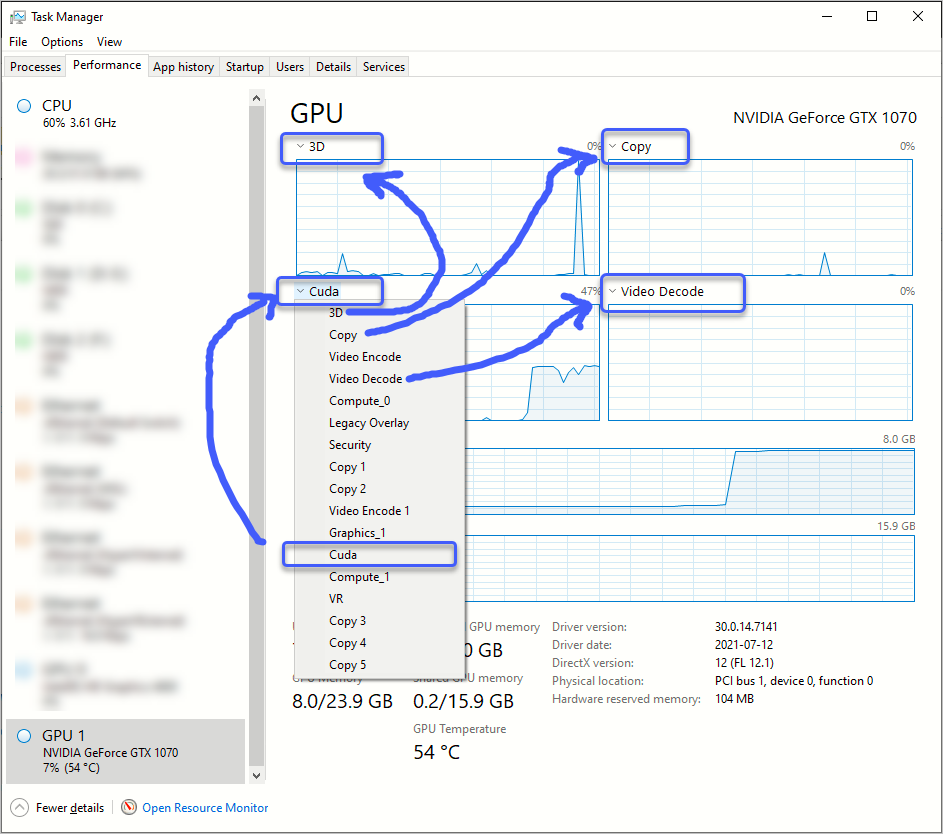
아마도 유튜버나 동영상 인코딩을 하지 않는다면 대개의 경우 "Video Encode"는 필요 없으므로 그 영역을 "Cuda"로 바꿔주시면 tensorflow와 같은 GPU 연산을 수행하는 프로그램들의 부하를 볼 수 있습니다. 여기서 아쉬운 점이 있다면, 해당 변경 사항은 저장되지 않으므로 작업 관리자를 실행할 때마다 바꿔줘야 한다는 것입니다.
참고로, 아래의 화면은
AMD Radeon을 사용한 경우의 옵션명을 보여주는데, tensorflow의 연산 시 "Compute 0"으로 맞춰주시면 됩니다.
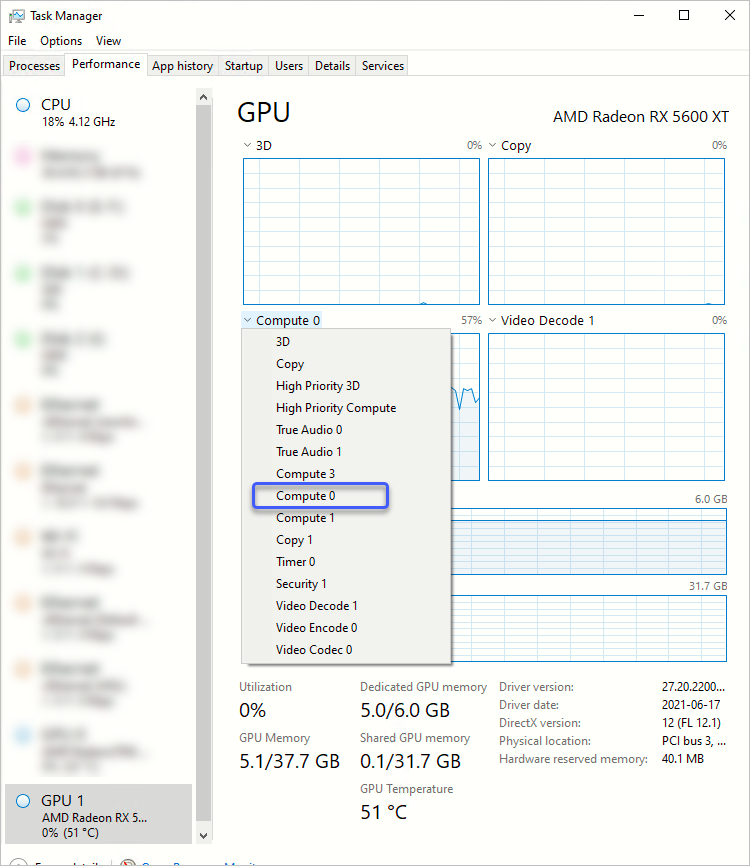
[이 글에 대해서 여러분들과 의견을 공유하고 싶습니다. 틀리거나 미흡한 부분 또는 의문 사항이 있으시면 언제든 댓글 남겨주십시오.]