Hyper-V 가상 머신에 Console 모드로 로그인하는 방법
지난 글의 실습을,
로컬의 USB 장치를 원격 머신에 제공하는 방법 - usbip-win
; https://www.sysnet.pe.kr/2/0/12858
하기 위해 2대의 컴퓨터를 마련하고, A 컴퓨터에서 USB 장치를 바인딩 후 B 컴퓨터에 RDP로 로그인을 해 USB Attach를 하면 어떻게 될까요?
아마도, 다른 USB 장치라면 정상적으로 실습이 되겠지만 아쉽게도 키보드와 마우스에 대해서는 동작하지 않습니다. 즉, RDP로 로그인한 환경에서는 정상적으로 키보드/마우스의 입력이 현재 RDP 세션으로 전달이 되지 않으며, 이때 B 컴퓨터의 물리 PC에 직접 가서 화면을 보면 잠김 화면에서 키보드/마우스의 입력이 이뤄지는 것을 확인할 수 있습니다.
사실 저렇게 USB 장치를 bind/attach하는 것 외에, 예전에 했던 가상 USB 장치를 생성하는 실습도,
USB/IP PROJECT를 이용해 C#으로 USB Keyboard 가상 장치 만들기
; https://www.sysnet.pe.kr/2/0/12216
RDP 환경에서는 동작하지 않습니다. (마찬가지로 물리 PC의 Console 화면에서 동작합니다.)
과거에, RDP 연결은 shadow를 이용해 콘솔 모드로의 연결을 허용한 적이 있습니다.
윈도우 8 - RDP 연결을 이용해 VNC처럼 사용자 로그온 화면을 공유하는 방법
; https://www.sysnet.pe.kr/2/0/1752
하지만, 어느 순간 콘솔 화면으로의 shadow를 막아서 이제는 rdp shadow 연결을 시도하면,
C:\temp> mstsc /v:169.254.135.74 /shadow:1 /prompt
이렇게 오류가 발생합니다.
Shadow Error
The data necessary to complete this operation is not yet available.
// 혹은, /prompt 옵션을 빼면 "Access is denied" 발생
이로 인해 더 이상 RDP로는 console에 로그인할 수는 없습니다. (그런 기능이 필요하다면 "Quick Assist"로 우회해야 합니다.)
그렇다면, 가상 머신은 어떨까요? Hyper-V의 경우 물리 PC가 아니므로 애당초 Console이라는 것이 존재하지 않습니다. 실제로, Hyper-V의 가상 머신에 "Connect..." 메뉴로 연결해 들어가면, 명령행에서 (console이 아닌) rdp 세션임을 알 수 있습니다.
c:\temp> query session
SESSIONNAME USERNAME ID STATE TYPE DEVICE
services 0 Disc
console 1 Conn
>rdp-tcp#0 testa 2 Active
31c5ce94259d4... 65536 Listen
rdp-tcp 65537 Listen
하지만, 보는 바와 같이 분명히 "console"에 해당하는 "1"번 세션이 존재하며, Hyper-V는 물리 머신의 콘솔에 접속하는 것과 같은 기능을 제공합니다. 방법은, Hyper-V의 연결 화면에서 다음과 같이 "View" 메뉴의 "Enhanced session" 기능을 비활성화시키면 됩니다.
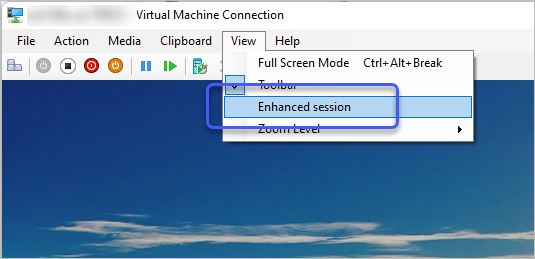
저렇게 바꾼 후 로그인을 하면 이제 console 모드로 활성화되는 것을 볼 수 있습니다.
c:\temp> query session
SESSIONNAME USERNAME ID STATE TYPE DEVICE
services 0 Disc
>console testa 1 Conn
rdp-tcp#0 2 Active
31c5ce94259d4... 65536 Listen
rdp-tcp 65537 Listen
이 상태에서, "
로컬의 USB 장치를 원격 머신에 제공하는 방법 - usbip-win" 글에서 설명한 실습을 하면, 정상적으로 마우스/키보드 입력이 됩니다. (물론, Enhanced session 모드에서 제공되던 편의 기능들을 console 모드에서는 사용할 수 없어 매우 불편합니다.)
참고로, 매번 저 과정이 번거롭다면 아예 끄는 것도 가능합니다. ^^
How to Turn On or Off Hyper-V Enhanced Session Mode in Windows 10
; https://www.tenforums.com/tutorials/57136-turn-off-hyper-v-enhanced-session-mode-windows-10-a.html
[이 글에 대해서 여러분들과 의견을 공유하고 싶습니다. 틀리거나 미흡한 부분 또는 의문 사항이 있으시면 언제든 댓글 남겨주십시오.]