Visual Studio에서 .NET Core/5+ 역어셈블 소스코드 확인하는 방법
다음과 같은 질문이 있군요. ^^
혹시 비주얼스튜디오2022 에서 decompile 기능 잘 되시나요?
; https://forum.dotnetdev.kr/t/2022-decompile/2354
다들 느끼셨겠지만, .NET Framework 프로젝트와는 달리 .NET Core/5+ 프로젝트의 경우 비주얼 스튜디오에서 역어셈블을 하는 경우 메서드의 본문이 없는 코드가 나옵니다.
예를 들어 다음의 소스 코드에서,
using System;
internal class Program
{
static void Main(string[] args)
{
Console.ReadLine();
}
}
ReadLine 메서드에 커서를 위치시키고, F12 키(Go To Definition)를 눌러 역어셈블 화면으로 진입하면 다음과 같은 역어셈블 코드를 보여줍니다.
[UnsupportedOSPlatform("android")]
[UnsupportedOSPlatform("browser")]
public static string? ReadLine()
{
throw null;
}
왜냐하면, .NET Core/5+ 관련 어셈블리들이 모두 참조 어셈블리로 연결되어 있기 때문입니다.
C# 7.1 - 참조 어셈블리(Ref Assemblies)
; https://www.sysnet.pe.kr/2/0/11520
그러니까, 비주얼 스튜디오의 1차적인 동작은 어쨌든 기능을 하고 있는 것입니다. 단지, 개발자가 원하는 것은 저기서 한 단계 더 나아가 현재 프로젝트가 사용하는 .NET Core/5+ 버전의 어셈블리에 대한 역어셈블 코드를 보고 싶은 것인데, 그걸 비주얼 스튜디오가 못하고 있는 것입니다.
일단, 이 문제는 마이크로소프트가 고민해서 해결해야 하고.... 그때까지는 우리가 아쉬운 대로 우회 방법을 써야 할 텐데요, 그나마 가장 현실성 있는 방법을 이 글에서 제시할까 합니다. ^^
우선, 위의 예제에서 든 ReadLine을 구현한 어셈블리가 어떤 것인지 먼저 파악해야 합니다. 이를 위해 해당 메서드에서 F12 키를 눌러 나오는 역어셈블 화면의 처음 부분에서 다음의 주석을 확인할 수 있습니다.
#region Assembly System.Console, Version=6.0.0.0, Culture=neutral, PublicKeyToken=b03f5f7f11d50a3a
// C:\Program Files\dotnet\packs\Microsoft.NETCore.App.Ref\6.0.0\ref\net6.0\System.Console.dll
// Decompiled with ICSharpCode.Decompiler 6.1.0.5902
#endregion
그렇군요, "System.Console.dll"이라고 합니다. 이제 해당 프로젝트를 디버깅으로 실행해 런타임 시에 올라오는 System.Console.dll의 위치를 파악합니다. 이를 위해 메서드 위치에 BP를 걸고 디버깅을 진행한 후 멈추면 "Debug" / "Windows" / "Modules (Ctrl + Alt + U)"로 모듈 창을 띄워 해당 기능을 (참조가 아닌) 구현하고 있는 어셈블리의 위치를 확인합니다.
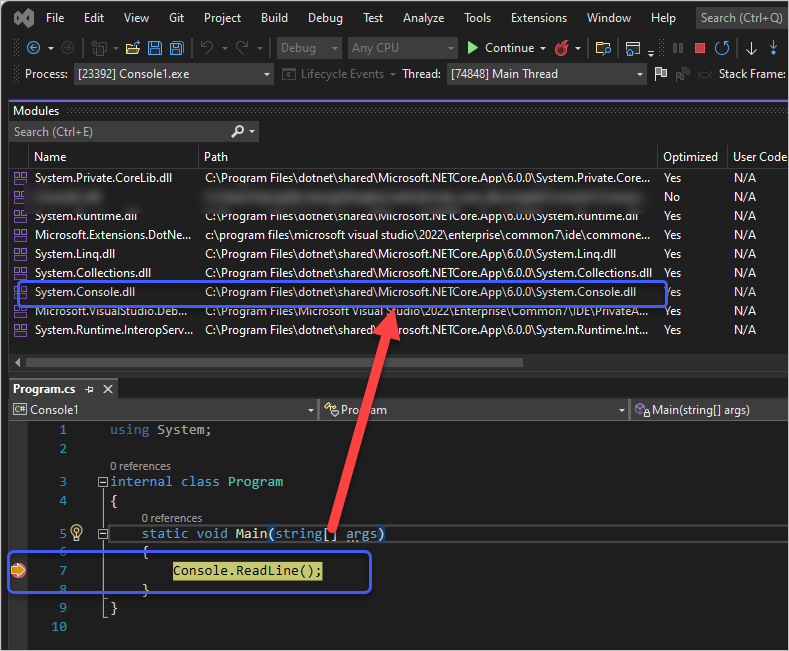
C:\Program Files\dotnet\shared\Microsoft.NETCore.App\6.0.0\System.Console.dll
마지막으로 이 경로를 "
dnSpy", "
dotPeek" 같은 별도의 역어셈블 도구를 이용해 열어 소스 코드를 확인하시면 됩니다.
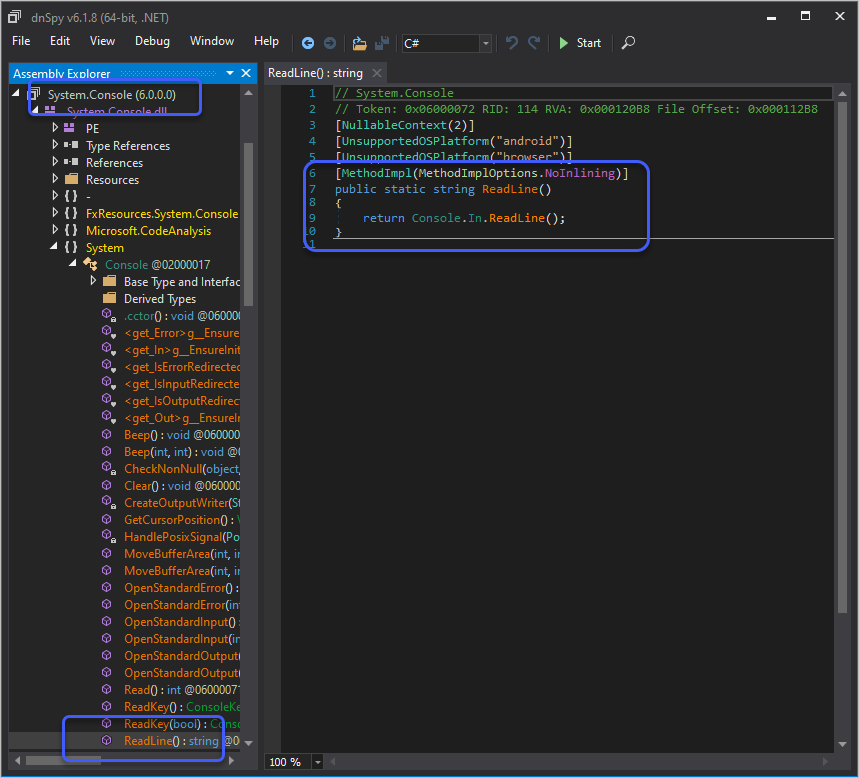
위의 과정이 귀찮다면, 아주 동일하진 않지만 비주얼 스튜디오 내에서 끝내는 방법이 있습니다. 이를 위해 소스 코드 디버깅을 활성화해야 하는데요, "Debug" / "Options" 메뉴로 들어가 다음의 설정과 함께,
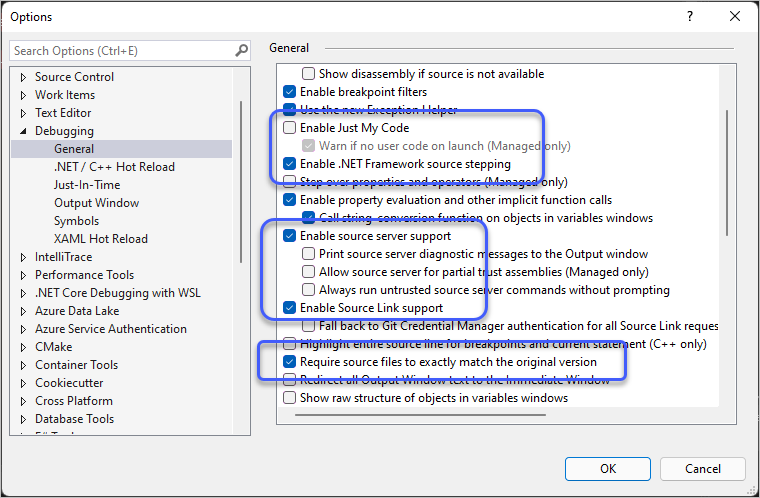
Enable Just My Code: Off
Enable .NET Framework source stepping: On
Step over properties and operators (Managed Only): Off
Enable source server support: On
Enable Source Link support: On
Requires source files to exactly match the original version: On
Symbol 서버를 선택한 후,
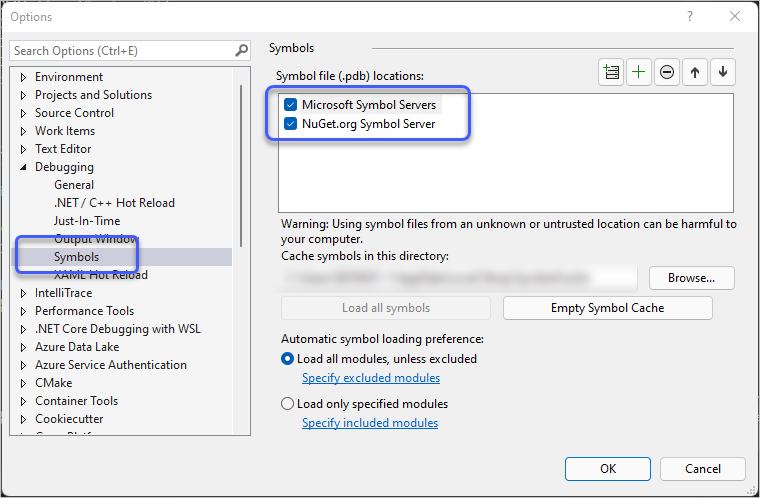
F5 디버깅을 시작해 ReadLine 메서드에서 F11(Step-Into) 키로 들어가면 역어셈블된 소스 코드가 나옵니다.
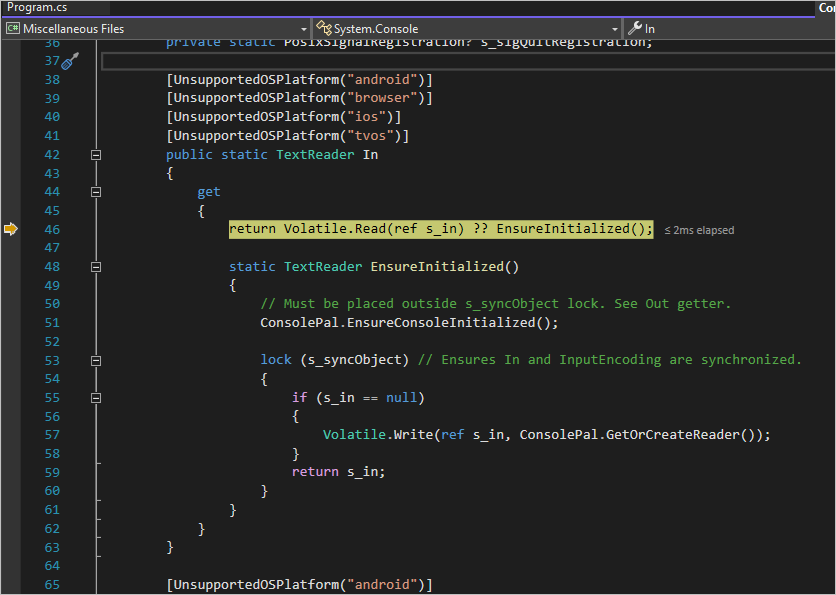
하지만 보다시피 ReadLine 메서드는 아니고 "Step over properties and operators" 옵션의 효과로 Console.In 속성의 get 위치로 들어갑니다. 이상하게도 비주얼 스튜디오는 ReadLine으로의 진입을 못하는데요, 어쨌든 저렇게 뜬 소스 코드 창에서 ReadLine을 검색해 메서드 정의를 찾아내면 됩니다.
[MethodImplAttribute(MethodImplOptions.NoInlining)]
[UnsupportedOSPlatform("android")]
[UnsupportedOSPlatform("browser")]
public static string? ReadLine()
{
return In.ReadLine();
}
그리고 다시 저 In.ReadLine의 ReadLine 메서드 정의를 찾아가고 싶다면 (여전히 디버깅 상태에서) ReadLine에 커서를 두고 F12 키를 누르면 mscorlib.dll에 위치한 System.IO.TextReader의 ReadLine으로 이동해 줍니다.
[__DynamicallyInvokable]
public virtual string ReadLine()
{
StringBuilder stringBuilder = new StringBuilder();
while (true)
{
int num = Read();
switch (num)
{
case 10:
case 13:
if (num == 13 && Peek() == 10)
{
Read();
}
return stringBuilder.ToString();
case -1:
if (stringBuilder.Length > 0)
{
return stringBuilder.ToString();
}
return null;
}
stringBuilder.Append((char)num);
}
}
이 정도면 그럭저럭 어느 정도 역어셈블한 소스 코드를 찾아갈 수 있을 것입니다. 아니면,
해당 글의 덧글에도 나오지만 Resharper 플러그인을 사용하면 저런 고민을 할 필요가 없습니다. ^^
참고로, 위의 예제는 상황의 특성상 "Step over properties and operators (Managed Only)" 옵션을 off 시켰는데요, 저런 과정을 끝냈으면 다시 켜두는 것이 좋습니다. 그렇지 않으면 여러분들의 응용 프로그램을 디버깅할 때 클래스의 공용 속성을 사용하는 소스 코드마다 F11 키를 누를 때 디버깅을 진입하므로 오히려 더 불편합니다.
또한, 나머지 옵션들도 상황에 맞게 제어해 주시면 됩니다. 가령, 평상시에는 .NET 소스 코드나 third-party 라이브러리의 소스 코드로 진입하고 싶지 않을 것이기 때문에 "Enable Just My Code" 옵션도 켜 두는 것이 더 편리합니다.
[이 글에 대해서 여러분들과 의견을 공유하고 싶습니다. 틀리거나 미흡한 부분 또는 의문 사항이 있으시면 언제든 댓글 남겨주십시오.]