비주얼 스튜디오 - 더 이상 만들 수 없는 "ASP.NET Core 3.1 Web Application (.NET Framework)" 프로젝트
.NET Core가 나오면서, ASP.NET Web App Framework도 그에 맞춰서 나왔습니다. 재미있는 것은, 해당 프레임워크의 구조가 ".NET Core"뿐만 아니라 ".NET Framework"에서도 작동했다는 점입니다.
그러니까, 다음과 같은 2가지 유형의 ASP.NET Core Web Application이 있었던 것입니다.
- ASP.NET Core Web Application (.NET Core)
- ASP.NET Core Web Application (.NET Framework)
실제로 이 2가지 프로젝트를 Visual Studio 2017에서 현재도 생성하는 것이 가능합니다. 우선, 2가지 모두 새 프로젝트 대화창에서 "ASP.NET Core Web Application"으로 시작합니다.
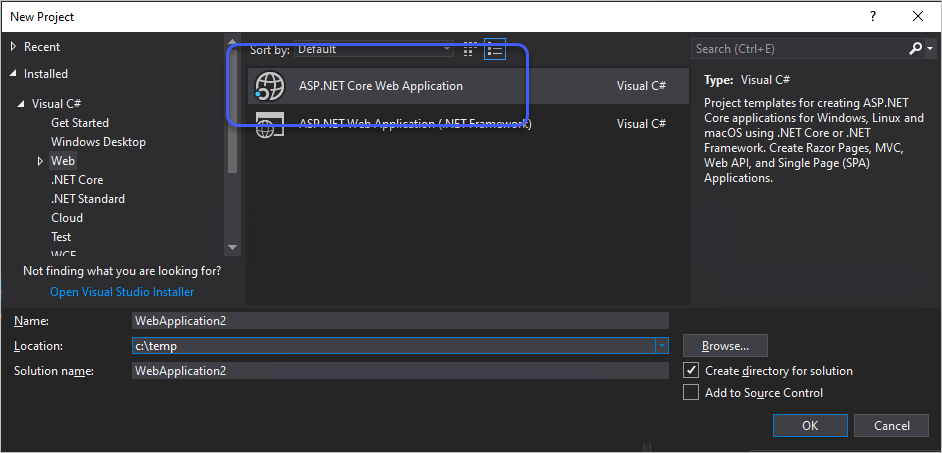
하지만 그다음 창에서는 상단에 "ASP.NET Core x.x" 웹 애플리케이션을 ".NET Core" 기반에서 실행할 것인지, ".NET Framework" 기반에서 실행할 것인지 묻는 단계가 나옵니다.
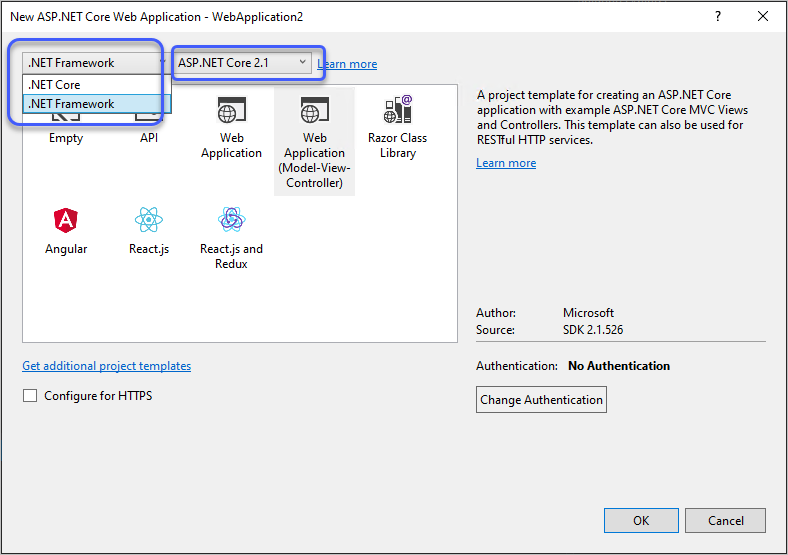
위의 콤보 박스에서 ".NET Core"를 선택하면 "ASP.NET Core Web Application (.NET Core)" 유형의 프로젝트가 되고, ".NET Framework"를 선택하면 "ASP.NET Core Web Application (.NET Framework)" 프로젝트가 됩니다.
각각의 생성된 프로젝트에서도 차이점이 있습니다. 우선 아래는 "ASP.NET Core Web Application (.NET Core)"의 경우이고,
<Project Sdk="Microsoft.NET.Sdk.Web">
<PropertyGroup>
<TargetFramework>netcoreapp2.1</TargetFramework>
</PropertyGroup>
<ItemGroup>
<PackageReference Include="Microsoft.AspNetCore.App" />
<PackageReference Include="Microsoft.AspNetCore.Razor.Design" Version="2.1.2" PrivateAssets="All" />
</ItemGroup>
</Project>
아래는 "ASP.NET Core Web Application (.NET Framework)" 유형입니다.
<Project Sdk="Microsoft.NET.Sdk.Web">
<PropertyGroup>
<TargetFramework>net461</TargetFramework>
<DebugType>full</DebugType>
</PropertyGroup>
<ItemGroup>
<PackageReference Include="Microsoft.AspNetCore" Version="2.1.7" />
<PackageReference Include="Microsoft.AspNetCore.CookiePolicy" Version="2.1.14" />
<PackageReference Include="Microsoft.AspNetCore.Mvc" Version="2.1.3" />
<PackageReference Include="Microsoft.AspNetCore.StaticFiles" Version="2.1.1" />
</ItemGroup>
</Project>
자, 여기서 재미있는 문제가 하나 있는데요, "ASP.NET Core Web Application (.NET Framework)" 프로젝트는 이후 .NET Core 3.1까지도 지원을 했는데요, 그 지원은 Visual Studio 2019에서만 가능했었습니다.
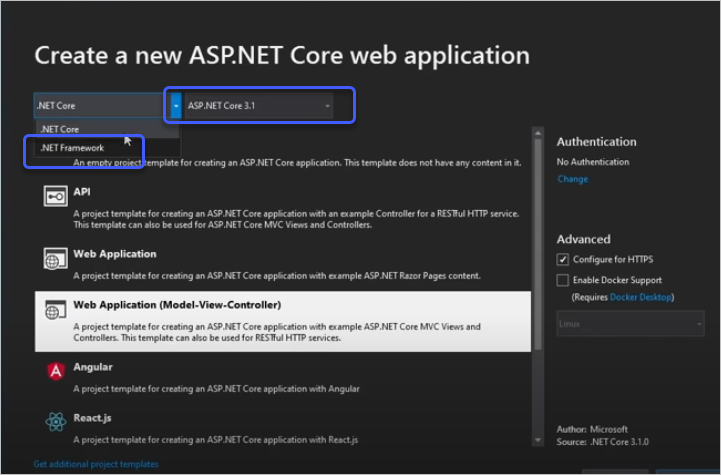
위의 화면을 보면 좌측에 ".NET Framework"로, 우측에는 "ASP.NET Core 3.1"을 선택하는 것으로 "ASP.NET Core Web Application (.NET Framework)" 프로젝트를 만들 수 있었습니다.
하지만, 저 프로젝트 템플릿을 지원하던 버전이 "Visual Studio 2019"에서 (정확하지 않지만) 대략 15.7이 마지막이었습니다. 이후 비주얼 스튜디오 2019를 업데이트한 경우, 그러니까 지금은 16.11.8 버전인데 현재는 해당 프로젝트를 만들 수가 없는 것입니다.
[이 글에 대해서 여러분들과 의견을 공유하고 싶습니다. 틀리거나 미흡한 부분 또는 의문 사항이 있으시면 언제든 댓글 남겨주십시오.]