Docker Desktop에서 별도 서버에 설치한 docker registry에 이미지 올리는 방법
우선, 자신의 docker에 등록된 이미지를 확인하고,
C:\temp> docker images
REPOSITORY TAG IMAGE ID CREATED SIZE
build_test latest 26d17c08ce0c 4 weeks ago 377MB
py38agent-build-machine latest 3940b80cf93a 4 weeks ago 680MB
golang latest 37eabbc422cd 5 weeks ago 941MB
myapp_uwsgi latest ab2031a9d876 5 weeks ago 220MB
python 3.8-slim-buster d78a351dcf4a 6 weeks ago 114MB
이들을 대상으로 원격에 올릴 수 있습니다. 이 글에서는 "py38agent-build-machine"을 192.168.100.5:5000에 서비스 중인 docker registry에 올린다고 가정해 보겠습니다.
이를 위해 우선 원격 docker 레지스트리에 대한 HTTP 접점을 이미지에 태깅해야 합니다.
C:\temp> docker tag py38agent-build-machine 192.168.100.5:5000/py38agent-build-machine
C:\temp> docker images
REPOSITORY TAG IMAGE ID CREATED SIZE
build_test latest 26d17c08ce0c 4 weeks ago 377MB
192.168.100.5:5000/py38agent-build-machine latest 3940b80cf93a 4 weeks ago 680MB
py38agent-build-machine latest 3940b80cf93a 4 weeks ago 680MB
golang latest 37eabbc422cd 5 weeks ago 941MB
myapp_uwsgi latest ab2031a9d876 5 weeks ago 220MB
python 3.8-slim-buster d78a351dcf4a 6 weeks ago 114MB
보는 바와 같이 "py38agent-build-machine" 항목과 "IMAGE ID"가 정확히 같은, 하지만 이름만 다른 "192.168.100.5:5000/py38agent-build-machine" 항목이 생겼습니다.
이쯤에서, 사실 개인적으로 왜 이런 태깅 단계를 두었는지 이해가 안 됩니다. 굳이 저렇게 하지 않아도 원격 registry에 올릴 수 있도록 docker 실행 파일에 옵션을 구성하면 될 텐데... 어째서 저렇게 중복 항목을 생성해 목록을 어지럽히는 결과를 감수했던 것일까요? (혹시 이에 대한 이력을 아시는 분은 덧글 부탁드립니다. ^^)
암튼, 저렇게 태깅 정보에 "192.168.100.5:5000"이라는 원격 docker registry에 대한 정보를 포함하고 있어서 해당 이미지를 push 하는 작업은 다음과 같이 간단하게 이뤄집니다.
C:\temp> docker push 192.168.100.5:5000/py38agent-build-machine
Using default tag: latest
The push refers to repository [192.168.100.5:5000/py38agent-build-machine]
Get "https://192.168.100.5:5000/v2/": http: server gave HTTP response to HTTPS client
명령은 저렇게 간단한데, 오류가 발생했군요. 이것은, 해당 docker registry 서버에서 https 통신을 제공하지 않기 때문입니다. 따라서, docker registry 측이 https 통신을 열어주거나, 아니면 클라이언트 측에서 HTTP 통신도 괜찮다는 것을 알려주면 됩니다.
여기서는 후자의 방법을 살펴보는데, 이를 위해 docker desktop에 다음과 같은 설정을 추가합니다
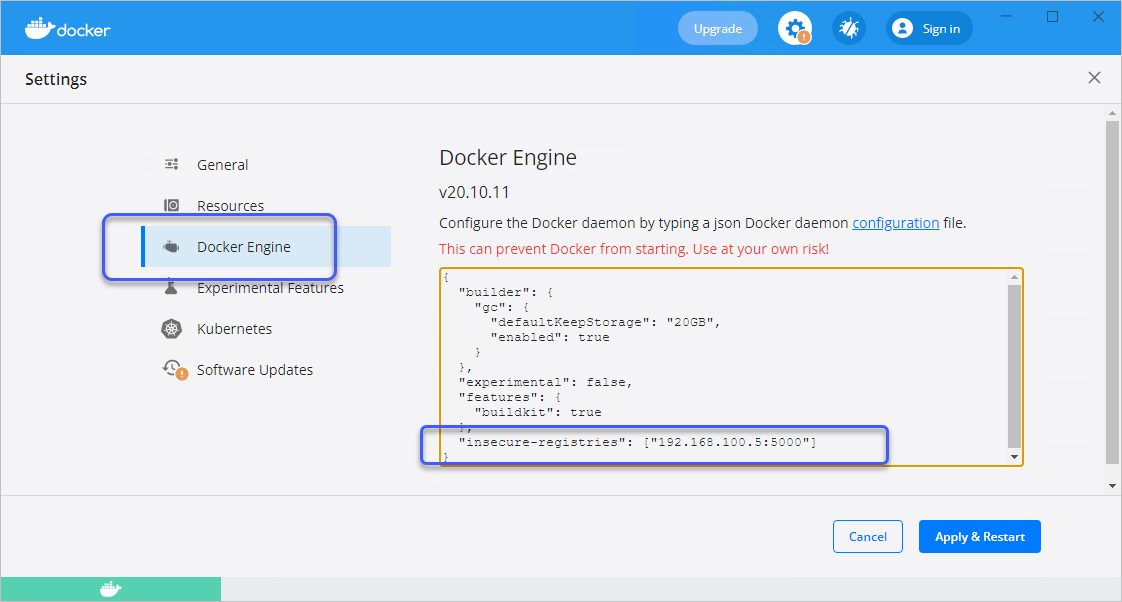
{
"builder": {
"gc": {
"defaultKeepStorage": "20GB",
"enabled": true
}
},
"experimental": false,
"features": {
"buildkit": true
},
"insecure-registries": ["192.168.100.5:5000"]
}
참고로, 이 설정 값은 "%USERPROFILE%\.docker\daemon.json" 경로에 저장이 됩니다. 이후, 재차 "docker tag py38agent-build-machine 192.168.100.5:5000/py38agent-build-machine" 명령어를 수행하면 정상적으로 실행되는 것을 확인할 수 있습니다.
C:\temp> docker push 192.168.100.5:5000/py38agent-build-machine
Using default tag: latest
The push refers to repository [192.168.100.5:5000/py38agent-build-machine]
98819e3ca6f1: Pushed
...[생략]...
f11bbd657c82: Pushed
latest: digest: sha256:78190d5c444209986c59e42fe73b6792ec4d6644369c2db5e190aced00beb789 size: 4091
[이 글에 대해서 여러분들과 의견을 공유하고 싶습니다. 틀리거나 미흡한 부분 또는 의문 사항이 있으시면 언제든 댓글 남겨주십시오.]