Intel CPU의 내장 그래픽 GPU가 작업 관리자에 없다면?
이상하군요, 분명히 제가 구매한 Intel CPU는 내장 그래픽 기능을 포함하고 있는데, 작업 관리자에 나오지 않습니다.
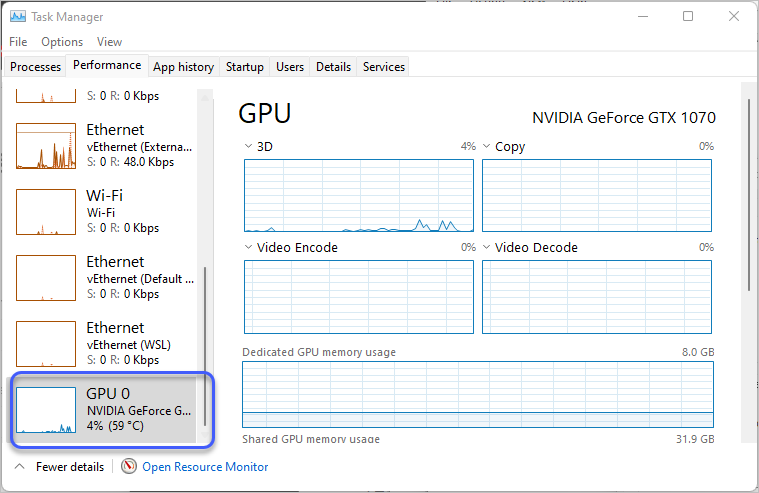
확인을 위해, Device Manager의 "Display adapters"를 봤더니 목록에 없습니다. 하지만 "View" / "Show hidden devices" 옵션을 켜면 다음과 같이 목록에는 있는데 속성 창을 보면 문제가 나옵니다.
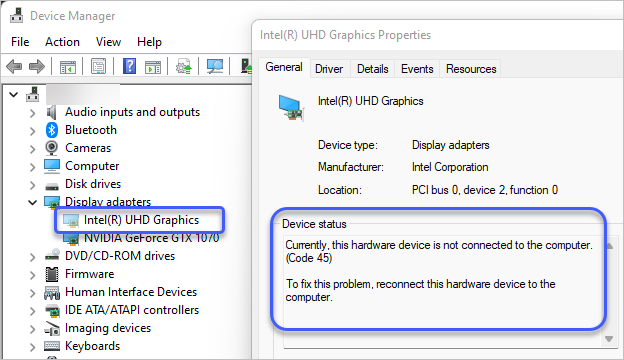
Currently, this hardware device is not connected to the computer. (Code 45)
To fix this problem, reconnect this hardware device to the computer.
이 상태에서 UHD 770 장치 드라이버를 설치하려고 하면,
Support for Intel® UHD Graphics 770\
; https://www.intel.com/content/www/us/en/support/products/219449/graphics/graphics-for-12th-generation-intel-processors/intel-uhd-graphics-770.html
"Latest Drivers & Software" / "Intel® Graphics – Windows* DCH Drivers"
도중에 다음과 같은 식의 오류 코드만 발생합니다.
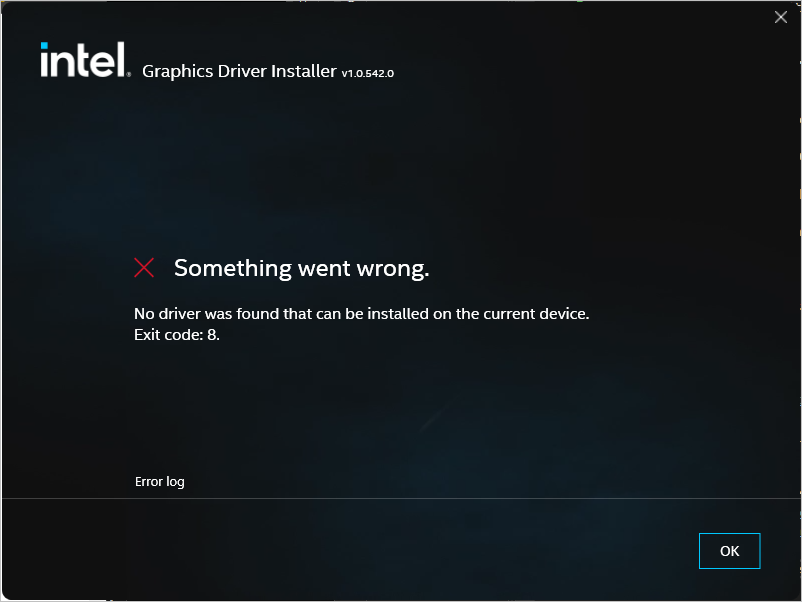
Something went wrong.
No driver was found that can be installed on the current device.
Exit code: 8.
제 경우에, 이 문제는 BIOS에서 내장 GPU를 활성화시키지 않아서 그런 것이었습니다. 그래서, 부팅 시 BIOS 화면으로 진입해,
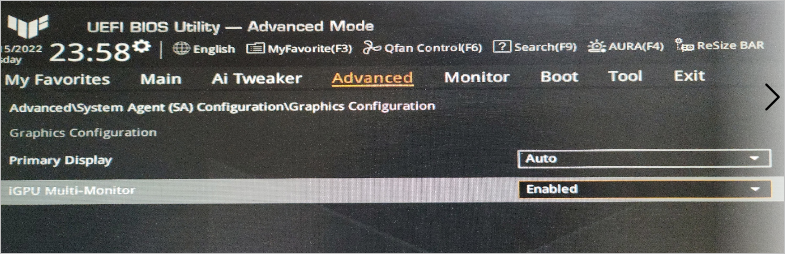
위와 같이 "IGPU Multi-Monitor"를 "Enabled"로 바꾸고 났더니 정상적으로 Device Manager의 "display adapters"에 "Intel(R) UHD Graphics 770" 항목이 활성화되었습니다.
하지만, 이렇게 되었어도 작업 관리자에는 여전히 Intel CPU의 GPU 항목이 나오지 않았습니다. 왜냐하면, 인식은 되었어도 Intel에서 제공하는 device driver를 설치해 줘야 하기 때문입니다. 따라서, 위에서 소개한
Support for Intel® UHD Graphics 770 링크를 방문해 장치 드라이버를 설치하고 나면 정상적으로 작업 관리자에 다음과 같은 항목을 볼 수 있습니다.
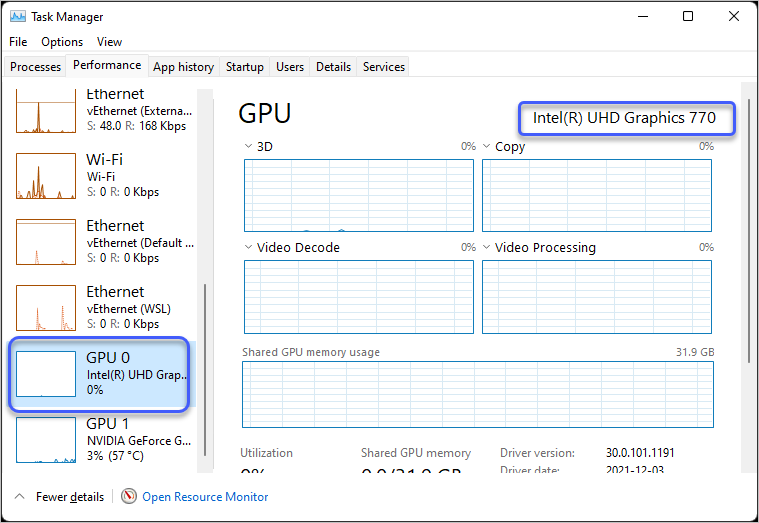
어쨌든, 의외군요, 아마도 윈도우 11에서 기본 연동하는 Intel UHD Graphics에 대한 장치 드라이버가 기본적인 인터페이스만 담당하는 듯합니다.
[이 글에 대해서 여러분들과 의견을 공유하고 싶습니다. 틀리거나 미흡한 부분 또는 의문 사항이 있으시면 언제든 댓글 남겨주십시오.]