윈도우 11 업그레이드 - "PC Health Check"를 통과했지만 여전히 업그레이드가 안 되는 경우 해결책
주의 사항: 이 글에서 쓴 방법이 효과는 있겠지만, 어떤 부작용이 있을지는 알 수 없습니다. 따라서 그 점을 감안해 업그레이드 진행을 "스스로" 선택해야 합니다.
이상하군요, UEFI / Secure Boot 설정도,
UEFI / Secure Boot 상태인지 확인하는 방법
; https://www.sysnet.pe.kr/2/0/12212
이렇게 되어 있고,
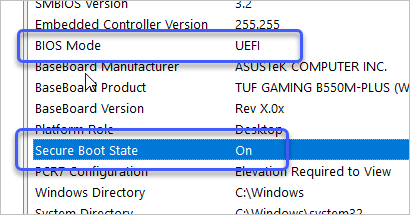
하드 디스크도 GPT 파티션으로 구성돼 있습니다.
C:\Windows\System32> diskpart
Microsoft DiskPart version 10.0.19041.964
Copyright (C) Microsoft Corporation.
On computer: TESTPC
DISKPART> list disk
Disk ### Status Size Free Dyn Gpt
-------- ------------- ------- ------- --- ---
Disk 0 Online 1863 GB 1024 KB *
Disk 1 Online 953 GB 1024 KB *
DISKPART> exit
Leaving DiskPart...
C:\Windows\System32> powershell
Windows PowerShell
Copyright (C) Microsoft Corporation. All rights reserved.
Try the new cross-platform PowerShell https://aka.ms/pscore6
PS C:\Windows\System32> Confirm-SecureBootUEFI
True
PS C:\Windows\System32> Get-SecureBootPolicy
Publisher Version
--------- -------
77fa9abd-0359-4d32-bd60-28f4e78f784b 1
그런데도, Windows 11 업그레이드를 위해 setup.exe를 실행, 진행하면 다음과 같은 메시지와 함께 막힙니다.
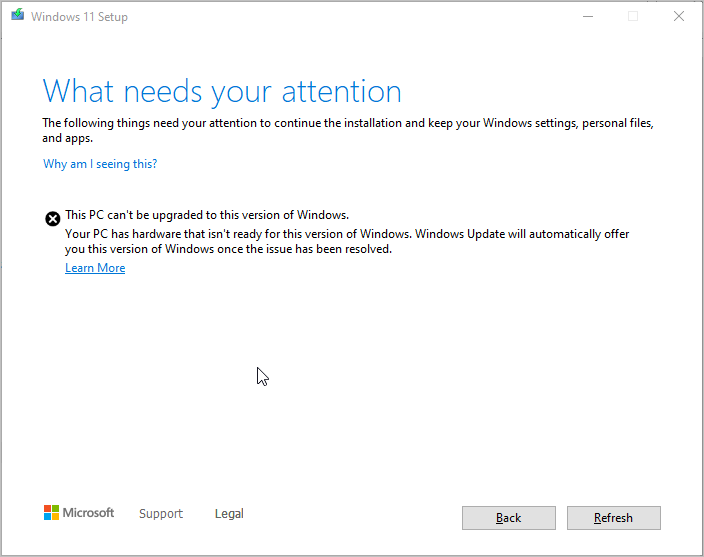
This PC can't be upgraded to this version of Windows.
Your PC has hardware that isn't ready for this version of Windows. Windows Update will automatically offer you this version of Windows once the issue has been resolved.
혹시 몰라 "PC Health Check"를 해봤지만,
PC Health Check
; https://aka.ms/GetPCHealthCheckApp
이렇게 모든 게 정상적입니다. ^^;
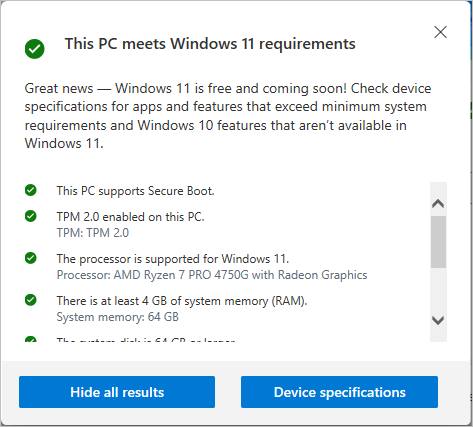
이와 관련해 검색해 보면 다음의 글이 나옵니다.
Windows 11 upgrade fails at 35% even though it passes the PC Health Check - "Your PC has hardware that isn't ready for this version of Windows"
; https://docs.microsoft.com/en-us/answers/questions/731078/windows-11-upgrade-fails-at-35-even-though-it-pass.html
위의 덧글에 따라, "C:\$WINDOWS.~BT\Sources\Panther" 디렉터리로 이동하면 "compatscancache.dat" 파일이 보일 것입니다. 그 파일을 삭제하면 된다는 것인데요, 위의 글을 정리하면 다음과 같은 식입니다.
- setup.exe를 실행해 Windows 11 업그레이드 시작
- "This PC can't be upgraded to this version of Windows." 오류가 발생하는 단계까지 진행 (위의 Windows 11 Setup 이미지 참조)
- 그 상태에서 탐색기를 실행시켜 compatscancache.dat 파일을 삭제
- 방금 전 실패했던 상황에서 "Refresh" 버튼을 눌러 진행
그럼, 언제 그랬냐는 듯이 윈도우 11 업데이트가 진행됩니다. ^^; 실제로 제 경우에 저렇게 해서 성공적으로 설치를 했고 현재 문제가 없는 상태입니다. compatscancache.dat 파일의 어떤 것으로 인해 진행을 못한 것인지는 알 수 없으나, 어쨌든 이것은 어떤 문제가 있었던 것인지 확인할 수 없는 상태에서 업그레이드를 진행한 것이므로 여러분들의 경우에도 이 방법이 100% 통할지는 장담할 수 없습니다.
참고로, C:\$WINDOWS.~BT\Sources\Panther 디렉터리에 가보면 좀 더 자세한 오류 상황을 "CompatData_[날짜]_[시간].xml" 파일로 확인할 수 있습니다. 이에 관해서는 지난 글에 설명을 했는데요,
Windows - INF 파일을 이용한 장치 제거 방법
; https://www.sysnet.pe.kr/2/0/13021
제 경우에는 그 파일의 BlockMigration 원인을 모두 해결했어도 윈도우 11 업그레이드 진행이 안 됐습니다.
/p>
[이 글에 대해서 여러분들과 의견을 공유하고 싶습니다. 틀리거나 미흡한 부분 또는 의문 사항이 있으시면 언제든 댓글 남겨주십시오.]