"Developer Command Prompt for VS 2022" 명령행 환경의 폰트를 바꾸는 방법
이상하군요, "Developer Command Prompt for VS 2022"의 폰트가 마음에 안 들어서, "C:\ProgramData\Microsoft\Windows\Start Menu\Programs\Visual Studio 2022\Visual Studio Tools\Developer Command Prompt for VS 2022.lnk" 단축 파일을 우클릭, 속성창을 통해 변경/저장하려고 했더니 다음과 같은 오류가 발생합니다.
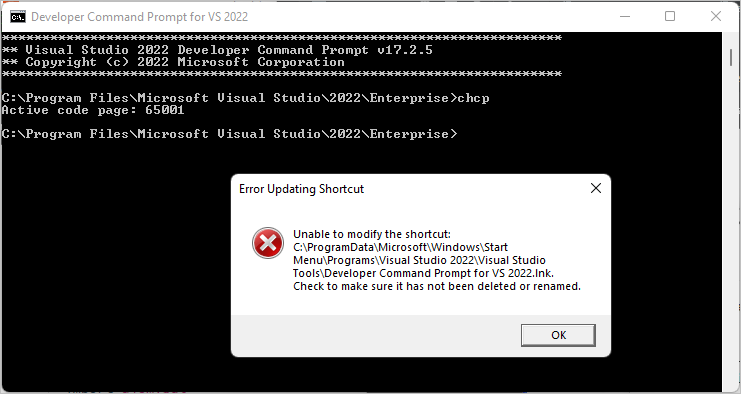
Error Updating Shortcut
Unable to modify the shortcut:
C:\ProgramData\Microsoft\Windows\Start Menu\Programs\Visual Studio 2022\Visual Studio Tools\Developer Command Prompt for VS 2022.lnk.
Check to make sure it has not been deleted or renamed.
이런 경우 원인은, 해당 파일에 대한 저장 권한이 없기 때문입니다. 따라서 속성 창의 보안 탭을 통해 자신의 계정에 대해 (간단하게 Full Control, 또는) Write 권한을 주면 됩니다.
이후, 다시 저장을 하면 오류 없이 반영이 되는 것을 확인할 수 있습니다.
그런데, 재미있는 문제가 하나 더 있습니다. 폰트 설정을 "Consolas"로만 하면 처음 cmd 창이 뜰 때만 "Consolas"로 잠깐 나오고 이후 (위의 화면처럼) "Raster Fonts"로 자동으로 바뀌는 현상이 발생합니다.
희한하군요. ^^;
이 문제를 "C:\Program Files\Microsoft Visual Studio\2022\Enterprise\Common7\Tools\VsDevCmd.bat" 배치 파일을 조사하다보면 아래의 powershell.exe를 실행하는 단계부터임을 알게 됩니다.
@REM Send Telemetry if user's VS is opted-in
if "%VSCMD_SKIP_SENDTELEMETRY%"=="" (
if "%VSCMD_DEBUG%" NEQ "" (
@echo [DEBUG:%~nx0] Sending telemetry
powershell.exe -NoProfile -Command "& {Import-Module '%~dp0\Microsoft.VisualStudio.DevShell.dll'; Send-VsDevShellTelemetry -NewInstanceType Cmd;}"
) else (
START "" /B powershell.exe -NoProfile -Command "& {if($PSVersionTable.PSVersion.Major -ge 3){Import-Module '%~dp0\Microsoft.VisualStudio.DevShell.dll'; Send-VsDevShellTelemetry -NewInstanceType Cmd; }}" > NUL
)
)
그러니까 결국 아래의 명령어를 실행하는 건데요,
START "" /B powershell.exe -NoProfile -Command "& {if($PSVersionTable.PSVersion.Major -ge 3){Import-Module 'C:\Program Files\Microsoft Visual Studio\2022\Enterprise\Common7\Tools\Microsoft.VisualStudio.DevShell.dll'; Send-VsDevShellTelemetry -NewInstanceType Cmd; }}"
즉, Powershell의 실행으로 인해 현재 cmd shell의 환경이 영향을 받은 것입니다. 실제로 Window + Q 키를 눌러 나오는 창에서 "Windows PowerShell(%SystemRoot%\system32\WindowsPowerShell\v1.0\powershell.exe)" 항목을 실행하면 다음과 같이 Powershell의 기본 폰트가,
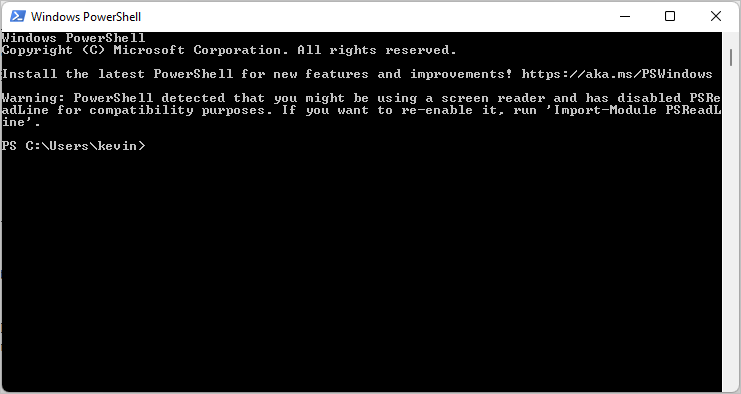
"Raster Fonts"임을 알 수 있습니다.
여기서 문제는, 저 창의
시스템 메뉴에서 "Defaults"를 선택해 폰트를 바꿔도 이후 뜨는 "Developer Command Prompt for VS 2022" 창에는 여전히 Raster Fonts로 나온다는 점입니다. (참고로, "Windows PowerShell"의 "Defaults" 폰트를 바꾸면 그 설정은 "HKEY_CURRENT_USER\Console" 경로의 "FaceName"에 저장됩니다.)
오호~~~ 도대체 이유를 알 수가 없군요. ^^; 이제 방법은 2가지가 있습니다. 만약 "Consolas" 이외의 폰트로 설정을 하는 경우라면 그냥 "Developer Command Prompt for VS 2022" 단축 파일의 속성 창을 이용해 설정하시면 됩니다.
반면, 굳이 "Consolas"로 쓰고 싶다면 VsDevCmd.bat 파일의 Send-VsDevShellTelemetry 코드를 그냥 주석 처리하시면 됩니다.
@REM Send Telemetry if user's VS is opted-in
if "%VSCMD_SKIP_SENDTELEMETRY%"=="" (
if "%VSCMD_DEBUG%" NEQ "" (
@echo [DEBUG:%~nx0] Sending telemetry
powershell.exe -NoProfile -Command "& {Import-Module '%~dp0\Microsoft.VisualStudio.DevShell.dll'; Send-VsDevShellTelemetry -NewInstanceType Cmd;}"
) else (
REM START "" /B powershell.exe -NoProfile -Command "& {if($PSVersionTable.PSVersion.Major -ge 3){Import-Module '%~dp0\Microsoft.VisualStudio.DevShell.dll'; Send-VsDevShellTelemetry -NewInstanceType Cmd; }}" > NUL
)
)
사실 해당 작업이 그냥 텔레메트리 데이터를 전송하는 것에 불과하기 때문에,
using System.Management.Automation;
namespace Microsoft.VisualStudio.DevShell.Commands
{
[Cmdlet("Send", "VsDevShellTelemetry")]
public class SendVsDevShellTelemetryCommand : PSCmdlet
{
[Parameter(Mandatory = true)]
public NewInstanceType NewInstanceType { get; set; }
protected override void EndProcessing()
{
using (IVsTelemetryService telemetryService = VsTelemetryService.Factory())
{
this.WriteVerbose(string.Format("Sending 'NewInstance' event. NewInstanceType = '{0}'", (object) this.NewInstanceType));
telemetryService.SendNewInstanceEvent(this.NewInstanceType);
}
}
}
}
실행하지 않아도 "Developer Command Prompt for VS 2022" 본연의 작업에 영향을 주지는 않습니다.
[이 글에 대해서 여러분들과 의견을 공유하고 싶습니다. 틀리거나 미흡한 부분 또는 의문 사항이 있으시면 언제든 댓글 남겨주십시오.]