There is a problem with AMD Radeon RX 5600 XT device. For more information, search for 'graphics device driver error code 31'
Radeon driver를 설치했더니, 잘 되었나 싶어 쓰다가 뭔가 이상해 장치 드라이버를 보니 이렇게 오류가 발생했습니다.
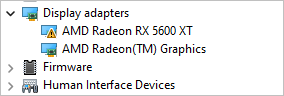
This device is not working properly because Windows cannot load the drivers required for this device. (Code 31)
The I/O device is configured incorrectly or the configuration parameters to the driver are incorrect.
그래서 다시 설치를 시도했더니 잘 인식이 되는가 싶다가도 잠시 후에 마찬가지로 인식되지 않았습니다. 확인을 해보니, Windows Update에서 자동으로 설치하는 "Advanced Micro Devices, Inc." 장치 드라이버 때문으로 보입니다.
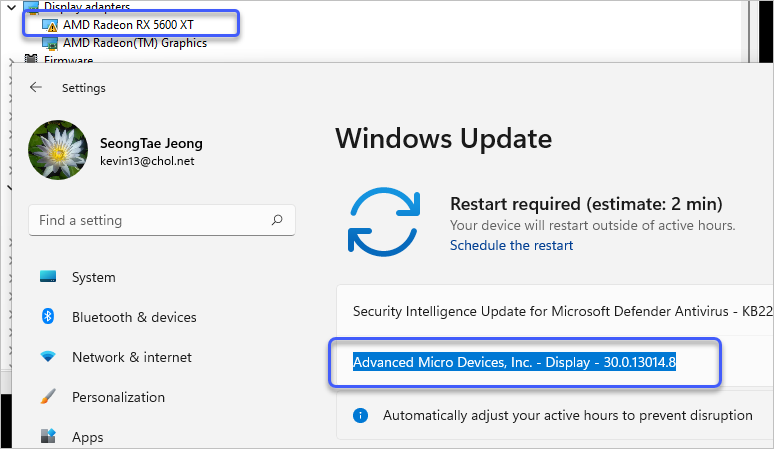
그러니까, AMD Radeon 드라이버를 설치해도 Windows Update 드라이버가 다시 설치되면서 "code 31" 상황이 반복되는 것입니다.
그렇다면 방법은, Windows Update로 설치되는 드라이버를 무시해야 하는데요, 이를 위해 device manager에서 "AMD Radeon RX 5600 XT" 장치를 우 클릭해 "Update driver"를 선택 후,
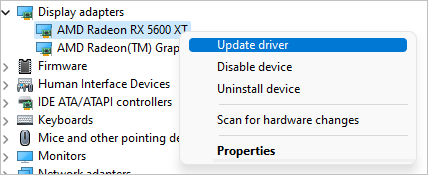
뜨는 창에서 "Browse my computer for drivers" 항목을 선택해 로컬에 풀린 AMD Adrenalin 경로를 지정하면 됩니다. 예를 들어, 제 경우에는 다음과 같은 식의 경로를 지정했습니다.
C:\AMD\AMD-Software-Adrenalin-Edition-22.9.2-Win10-Win11-Sep27\Packages\Drivers\Display\WT6A_INF
이렇게 수작업으로 장치 업데이트를 하고 나면 더 이상 Windows Udpate로부터 "Advanced Micro Devices, Inc." 드라이버를 자동 설치하진 않습니다.
[이 글에 대해서 여러분들과 의견을 공유하고 싶습니다. 틀리거나 미흡한 부분 또는 의문 사항이 있으시면 언제든 댓글 남겨주십시오.]