Hyper-V 설치 후 VM 시작이 안되는 경우
Windows Server 2008 R2에 Hyper-V가 정상적으로 설치되고, 새로운 VM 생성까지도 잘 되었는데, 막상 VM을 시작시키면 다음과 같은 오류가 나올 수 있습니다.
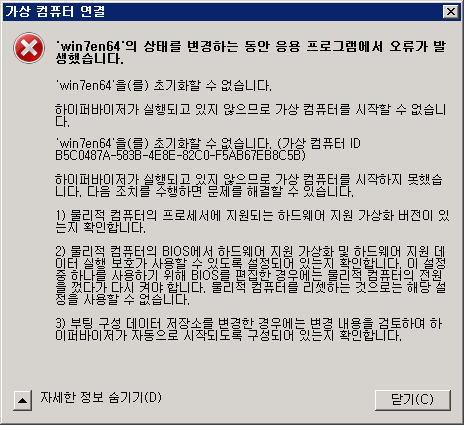
'...'의 상태를 변경하는 동안 응용 프로그램에서 오류가 발생했습니다.
'...'을(를) 초기화할 수 없습니다.
하이퍼바이저가 실행되고 있지 않으므로 가상 컴퓨터를 시작할 수 없습니다.
'...'을(를) 초기화할 수 없습니다. (가상 컴퓨터 ID ...)
하이퍼바이저가 실행되고 있지 않으므로 가상 컴퓨터를 시작하지 못했습니다. 다음 조치를 수행하면 문제를 해결할 수 있습니다.
1) 물리적 컴퓨터의 프로세서에 지원되는 하드웨어 지원 가상화 버전이 있는지 확인합니다.
2) 물리적 컴퓨터의 BIOS에서 하드웨어 지원 가상화 및 하드웨어 지원 데이터 실행 보호가 사용할 수 있도록 설정되어 있는지 확인합니다. 이 설정 중 하나를 사용하기 위해 BIOS를 편집한 경우에는 물리적 컴퓨터의 전원을 껏다가 다시 켜야 합니다. 물리적 컴퓨터를 리셋하는 것으로는 해당 설정을 사용할 수 없습니다.
3) 부팅 구성 데이터 저장소를 변경한 경우에는 변경 내용을 검토하여 하이퍼바이저가 자동으로 시작되도록 구성되어 있는지 확인합니다.
사실, 위의 오류가 발생한 컴퓨터가 호스팅 업체에 놓인 상황이라서 당혹스럽긴 했는데요. 우선, 대여받은 컴퓨터의 CPU 정보를 먼저 확인해서 인텔 측 홈페이지에서 해당 CPU에 대한 정보를 조회했습니다.
Intel® Xeon® Processor E3-1230 (8M Cache, 3.20 GHz)
; http://ark.intel.com/products/52271/
아래 보시는 것처럼, 해당 CPU 는 가상화를 지원하고 있었습니다.
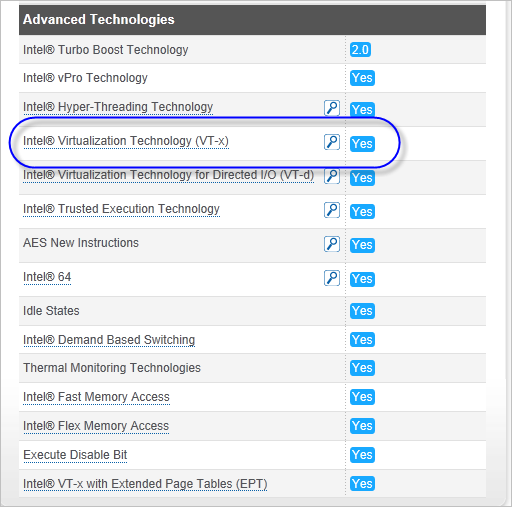
표에 보니까, EPT 이야기도 나오는 군요. ^^ 한때 Hyper-V를 설치한 PC에 고성능 그래픽 카드가 장착된 경우 엄청난 성능 저하 현상이 있었는데... 그것도 이젠 먼 옛날 이야기가 되어버렸군요.
Hyper-V와 고성능 그래픽 카드의 성능 문제 해결
; https://www.sysnet.pe.kr/2/0/801
암튼... 남은 문제는 BIOS 설정인데요. 어쩔 수 없습니다. 거의 확실하다고 판단했기 때문에 호스팅 업체 측에 연락을 해서 BIOS에 있는 CPU 가상화 옵션을 켜달라고 했고, ^^ 다행히 그것이 원인이었던 관계로 재부팅 후에는 정상적으로 Hyper-V를 사용할 수 있었습니다.
[이 글에 대해서 여러분들과 의견을 공유하고 싶습니다. 틀리거나 미흡한 부분 또는 의문 사항이 있으시면 언제든 댓글 남겨주십시오.]