Visual Studio 2022로 빌드한 C++ 프로그램을 위한 다른 PC에서 실행하는 방법
전에도 한번 설명했는데,
The program can't start because VCRUNTIME140.dll is missing from your computer. Try reinstalling the program to fix this problem.
; https://www.sysnet.pe.kr/2/0/12512
첫 번째 메시지가 달라져서 다시 기록을 남깁니다. ^^
Visual Studio 2022 환경에서 C++ 프로그램을 빌드한 경우,
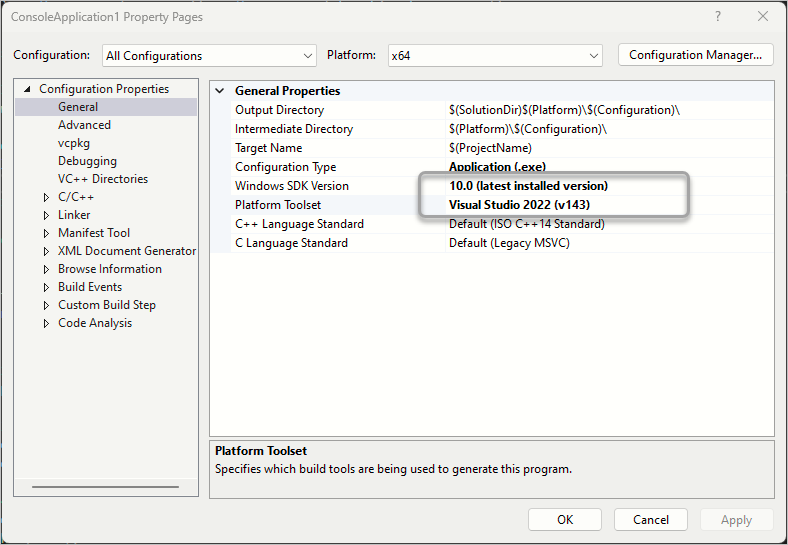
해당 EXE 파일을 다른 PC에 복사해 실행하면 이런 오류가 발생할 수 있습니다.
ConsoleApplication1.exe - System Error
The program can't start because ucrtbased.dll is missing from your computer. Try reinstalling the program to fix this problem.
왜냐하면, Visual C++ 런타임이 없기 때문인데요, 따라서 v143에 해당하는 런타임을 다음의 경로에서 구해,
C:\Program Files\Microsoft Visual Studio\2022\Enterprise\VC\Redist\MSVC\v143
대상 컴퓨터에 설치해 줘야 합니다.
그런데, 설치 후에도 여전히 동일한 실행 오류가 발생할 수 있습니다. 왜냐하면, 위의 메시지에 나온 ucrtbased.dll은 "d"가 붙은 debug 버전을 요구한다는 것이고, 따라서 여러분은 디버그 빌드한 exe 파일을 실행했기 때문입니다.
이런 경우 release 빌드한 exe 파일을 배포해 실행하면 되지만, 때로는 테스트를 위해 디버그 버전을 배포해야 하는 경우도 있으므로 그런 경우에는 다음의 2개 디렉터리에서 3개의 DLL을 디버그 빌드한 exe와 동일한 디렉터리에 복사하면 됩니다.
ucrtbased.dll
C:\Program Files (x86)\Windows Kits\10\bin\10.0.22000.0\x64\ucrt\
ucrtbased.dll, vcruntime140d.dll
C:\Program Files\Microsoft Visual Studio\2022\Enterprise\VC\Redist\MSVC\14.32.31326\debug_nonredist\x64\Microsoft.VC143.DebugCRT
[이 글에 대해서 여러분들과 의견을 공유하고 싶습니다. 틀리거나 미흡한 부분 또는 의문 사항이 있으시면 언제든 댓글 남겨주십시오.]