리눅스 - /proc/pid/stat 정보를 이용해 프로세스의 CPU 사용량 구하는 방법
아래의 글에 보면,
Calculate the Total CPU Usage of a Process From /proc/pid/stat
; https://www.baeldung.com/linux/total-process-cpu-usage
다음과 같은 스크립트를 소개하고 있습니다.
#!/bin/bash
PID=$1
if [ -z "$PID" ]; then
echo Usage: $0 PID
exit 1
fi
PROCESS_STAT=($(sed -E 's/\([^)]+\)/X/' "/proc/$PID/stat"))
PROCESS_UTIME=${PROCESS_STAT[13]}
PROCESS_STIME=${PROCESS_STAT[14]}
PROCESS_STARTTIME=${PROCESS_STAT[21]}
SYSTEM_UPTIME_SEC=$(tr . ' ' </proc/uptime | awk '{print $1}')
CLK_TCK=$(getconf CLK_TCK)
let PROCESS_UTIME_SEC="$PROCESS_UTIME / $CLK_TCK"
let PROCESS_STIME_SEC="$PROCESS_STIME / $CLK_TCK"
let PROCESS_STARTTIME_SEC="$PROCESS_STARTTIME / $CLK_TCK"
let PROCESS_ELAPSED_SEC="$SYSTEM_UPTIME_SEC - $PROCESS_STARTTIME_SEC"
let PROCESS_USAGE_SEC="$PROCESS_UTIME_SEC + $PROCESS_STIME_SEC"
let PROCESS_USAGE="$PROCESS_USAGE_SEC * 100 / $PROCESS_ELAPSED_SEC"
echon TCK == ${CLK_TCK}, The PID $PID has spent ${PROCESS_UTIME_SEC}s in user mode, ${PROCESS_STIME_SEC}s in kernel mode. Total CPU usage is ${PROCESS_USAGE_SEC}s
echo The process has been running for ${PROCESS_ELAPSED_SEC}s. So, the process has used ${PROCESS_USAGE}% of CPU
그런데, 이게 좀 말이 안 됩니다. 프로세스가 구동된 시간(PROCESS_ELAPSED_SEC) 대비 CPU를 소비한 시간(PROCESS_USAGE_SEC)을 계산하고 있는데요, 그럼, 프로세스를 실행한 지 오래될수록 CPU 소비 시간이 줄어드는 계산밖에는 안 나옵니다. 그런데 달리 생각해 보면 말이 되기도 합니다. 프로세스가 실행된 이후로 시스템의 프로세스를 얼마나 소비했느냐를 알 수 있다는 것인데... 대개의 경우 별 쓸모없는 데이터에 불과합니다.
위와 같은 계산에 따르면, CPU 100%를 자주 치는 프로세스가 아닌 다음에야, 대부분의 경우 시간이 지날수록 출력 결과는 1%에 가까워지게 됩니다. 게다가 오래된 프로세스에 CPU 100%를 치는 코드를 돌려도 이미 지난 시간의 값이 크기 때문에 1%에서 2%로 가는 것조차 시간이 걸립니다. 실제로 위의 코드를 while 루프로 바꾸게 되면,
while [ -z "" ];
do
sleep 1
...[생략]...
echo The PID $PID has spent ${PROCESS_UTIME_SEC}s in user mode, ${PROCESS_STIME_SEC}s in kernel mode. Total CPU usage is ${PROCESS_USAGE_SEC}s
echo The process has been running for ${PROCESS_ELAPSED_SEC}s. So, the process has used ${PROCESS_USAGE}% of CPU
done
화면에는 이런 식의 출력만 보게 됩니다.
The process has been running for 942s. So, the process has used 1% of CPU
TCK == 100, The PID 21702 has spent 8s in user mode, 9s in kernel mode. Total CPU usage is 17s
The process has been running for 943s. So, the process has used 1% of CPU
TCK == 100, The PID 21702 has spent 8s in user mode, 9s in kernel mode. Total CPU usage is 17s
The process has been running for 944s. So, the process has used 1% of CPU
TCK == 100, The PID 21702 has spent 8s in user mode, 9s in kernel mode. Total CPU usage is 17s
The process has been running for 945s. So, the process has used 1% of CPU
TCK == 100, The PID 21702 has spent 8s in user mode, 9s in kernel mode. Total CPU usage is 17s
The process has been running for 946s. So, the process has used 1% of CPU
그렇다면, 위의 코드를 우리가 잘 알고 있는 "작업 관리자"처럼, 혹은 "
top"처럼 보고 싶다면 어떻게 해야 할까요? ^^
방법은 예전에 설명한 윈도우의 CPU 사용량과 유사합니다.
C# - 시스템의 CPU 사용량 및 프로세스(EXE)의 CPU 사용량 알아내는 방법
; https://www.sysnet.pe.kr/2/0/1684
즉, 시간 차에 따른 증가량을 CPU 사용량으로 보면 되는 건데요, 이를 위해 위의 코드에서 /proc/[pid]/stat 파일로부터 구한 user(PROCESS_UTIME), kernel(PROCESS_STIME) 시간을 1초마다 바뀐 차이를 계산하면 됩니다.
#!/bin/bash
# proc_cpu.sh
let OLD_PROCESS_TIME=0
while [ -z "" ];
do
sleep 1
PROCESS_STAT=($(sed -E 's/\([^)]+\)/X/' "/proc/$PID/stat"))
PROCESS_UTIME=${PROCESS_STAT[13]}
PROCESS_STIME=${PROCESS_STAT[14]}
let PROCESS_TIME="$PROCESS_UTIME + $PROCESS_STIME"
if [ $OLD_PROCESS_TIME -eq 0 ]; then
OLD_PROCESS_TIME=$PROCESS_TIME
continue
fi
let ELAPSED="$PROCESS_TIME - $OLD_PROCESS_TIME"
OLD_PROCESS_TIME=$PROCESS_TIME
echo $ELAPSED
done
/* 출력 결과
0
4
0
...[생략]...
*/
저 값은 CLK_TCK가 반영된 것이니 이 값을 정식으로는 다음과 같이 계산한 다음,
x = $ELAPSED / $CLK_TCK
퍼센트로 바꾸기 위해 이렇게 계산하면,
usage = x * 100 / 1(초)
바로 저 값이 프로세스의 CPU 사용률이 됩니다. 그런데, 대개의 경우
$CLK_TCK가 100이기 때문에 $ELAPSED 자체가 백분율로 된 값으로 나옵니다.
그런데, 실제로 저렇게 구한 값을 top과 비교해 보면 좀 맞지 않습니다.
[1초마다 $ELAPSED]
0, 0, 5, 0, 0, 3, 0, 0, 4
[top에서 보이는 값]
대체로 1.0 ~ 1.3 정도의 값
도대체 무슨 차이일까요? 위의 테스트에 사용한 응용 프로그램은 CPU 사용을 약 1초마다 한 번씩 하고 있습니다. 실제로 /proc/pid/stat 파일의 값 변화를 체크해 봐도 그렇게 나옵니다.
그리고 왠지 top의 화면 변화는 약 3초로 보이는데요, 그래서 -d 옵션을 줘서 top을 1초 갱신으로 다시 실행해 보면,
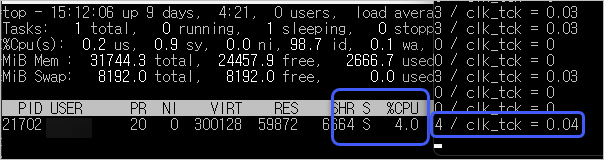
거의 동일한 값을 보여주고 있습니다. 그러니까 결국 top은 /proc/pid/stat 값의 변화를 설정된 refresh 주기로 나눠서 "%CPU"에 보여주는 것이었습니다. 그렇기 때문에 기본 refresh 주기인 3초마다 나온 5, 3, 4의 값을 3으로 나눈 1.0 ~ 1.3 정도의 값이 나온 것입니다.
정리해 보면, 여러분들이 /proc/pid/stat을 이용해 CPU 사용량을 구하는 경우 차등 값을 사용해야 CPU 사용량을 구할 수 있습니다. 대개의 경우, 차등 값은 1초마다 구하게 될 텐데요, 그런 경우 (기본) 3초마다 평균을 보여주는 리눅스의 top 명령어와는 결과가 다를 수 있다는 점만 알아두시면 되겠습니다.
참고로, /proc/pid/stat 파일의 갱신 주기는 어떻게 될까요? 아래의 Q&A 글에 보면,
/proc/[pid]/stat refresh period
; https://stackoverflow.com/questions/31219317/proc-pid-stat-refresh-period
문서를 인용하며, OS/kernel 데이터가 바뀌는 순간에 바로 반영된다고 하니 아마도 CPU 사용량의 경우라면 이상적인 경우
시스템 타이머의 주기에 맞춰 바뀔 듯합니다. 예를 들어, CPU 100%를 소비하는 예제를 실행한 다음 위의 proc_cpu.sh을 사용하면 구하는 시간마다 값이 바뀌는 것을 볼 수 있습니다. 반면, CPU를 거의 사용하지 않으면 해당 파일도 바뀌지 않은 채로 그 시간만큼 유지됩니다.
[이 글에 대해서 여러분들과 의견을 공유하고 싶습니다. 틀리거나 미흡한 부분 또는 의문 사항이 있으시면 언제든 댓글 남겨주십시오.]