Visual Studio 17.5 (Preview 2) - 포트 터널링을 이용한 웹 응용 프로그램의 외부 접근 허용
2023-02-22: 17.5 버전이 정식으로 릴리스되었습니다.
관련해서 줄줄이 소식이 나오고 있군요. ^^
Use Visual Studio Port Tunneling to handle Twilio Webhooks
; https://www.twilio.com/blog/use-visual-studio-port-tunneling-with-twilio-webhooks
Public preview of dev tunnels in Visual Studio for ASP.NET Core projects 3
; https://devblogs.microsoft.com/visualstudio/public-preview-of-dev-tunnels-in-visual-studio-for-asp-net-core-projects/
Dev tunnels in Visual Studio for ASP.NET Core projects
; https://devblogs.microsoft.com/visualstudio/dev-tunnels-in-visual-studio-for-asp-net-core-projects/
현재 17.5 preview 2에만 포함되었고, 명시적으로 활성화시켜야 하는 옵션(Enable dev tunnels for Web Applications)입니다.
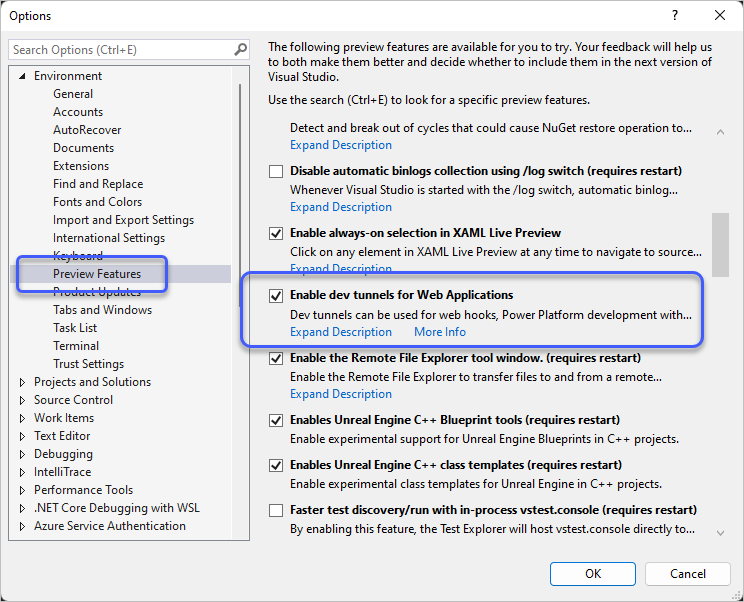
이후 간단하게 Web Application (ASP.NET Core Web App)을 하나 만들고, 프로젝트 시작 유형을 "Dev
Tunnels" 메뉴를 이용해 "Create A Tunnel..."을 선택합니다. 그럼 다음과 같이 Microsoft Account 인증과 함께 터널링 관련 정보를 선택하는 창이 뜹니다.
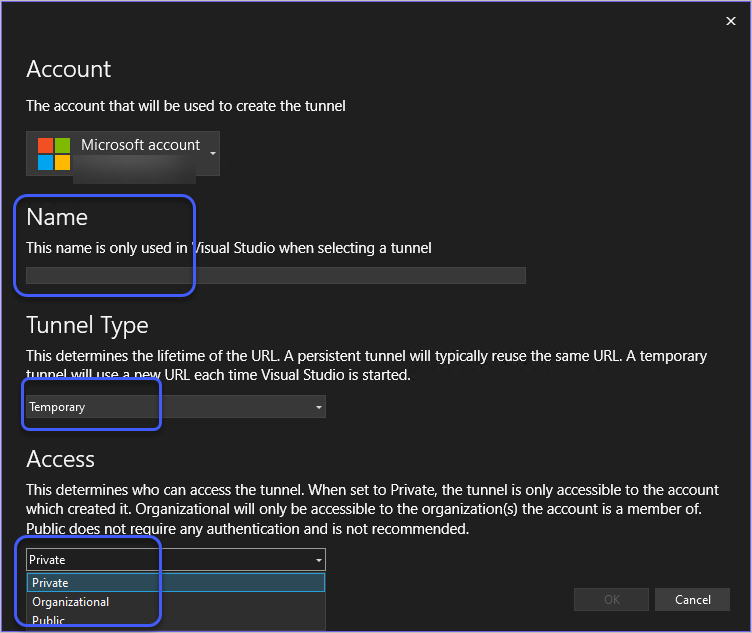
Name은 비주얼 스튜디오 툴바에 위치한 시작 유형 메뉴의 이름으로 제공되는 것이므로 가볍게 입력하시면 됩니다. 그 외, Tunnel Type은 "Temporary"와, "Persistent"가 제공되고, Access 유형은 "Private", "Organizational", "Public"을 선택할 수 있습니다. 이 글에서는 간단하게 다음의 설정으로 생성하겠습니다.
Name: mytunnel
Tunnel Type: Temporary
Access: Public
이제, 기존 Web Application 프로젝트를 F5 키로 시작하면 첫 화면이 터널링된 주소로 접근하는 페이지로 바뀝니다.
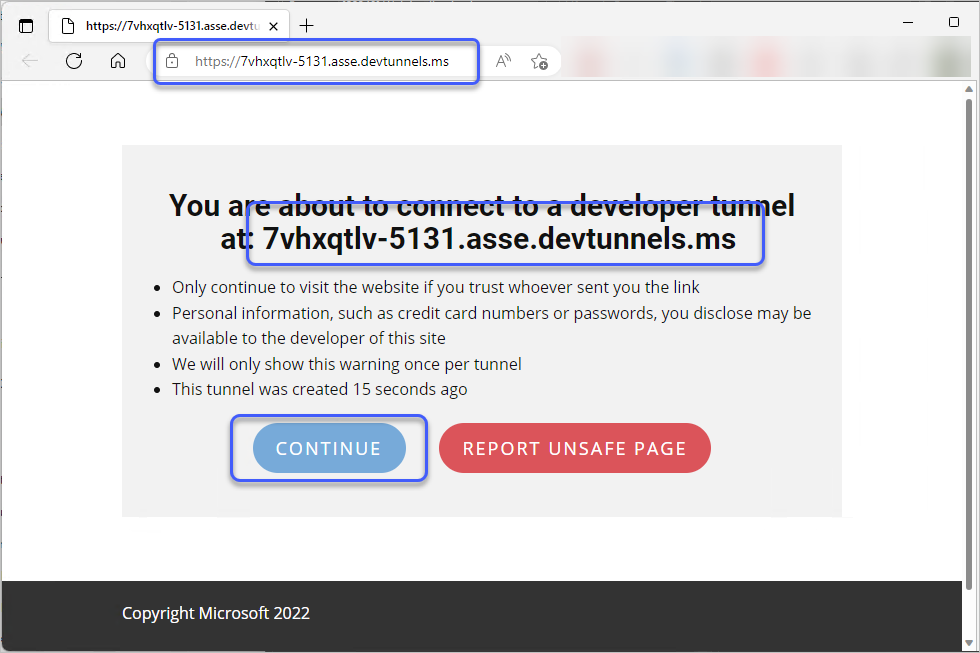
"CONTINUE" 버튼을 누르면 이후의 동작 과정은 일반적인 웹 애플리케이션의 실행을 따릅니다. (위의 화면은 개발자 컴퓨터에서 한 번만 뜨고, 이후로는 곧바로 아래의 화면부터 보여줍니다.)
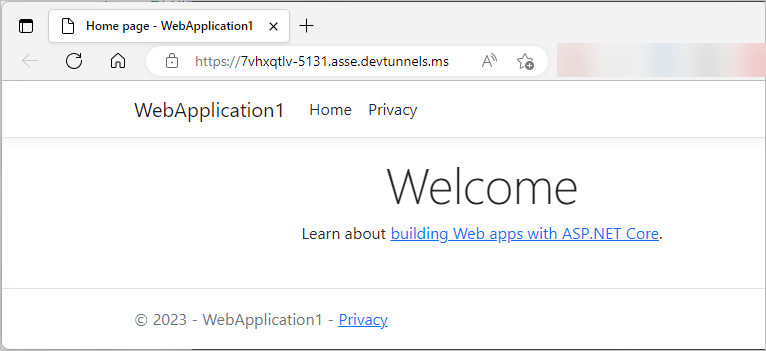
또한, 해당 URL(위의 이미지에서는 "
https://7vhxqtlv-5131.asse.devtunnels.ms/")을 다른 컴퓨터, 심지어 외부 네트워크에 있는 컴퓨터에서도 접근할 수 있다는 차이점이 있습니다.
참고로, 프로세스 내의 "VS_TUNNEL_URL"로도 URL 주소가 설정되므로 코드를 통해 알아내는 것도 가능합니다.
사실, 개발자 PC에서 Visual Studio로 실행한 웹 애플리케이션을 다른 PC에서 접근할 수 있는 것이 크게 의미 있는 경우는 거의 없습니다. 단지, 최근 들어 callbacck 유형으로 web hook을 구현해야 하는 경우에는 제법 유용하게 쓸 수 있습니다. 실제로 "
Use Visual Studio Port Tunneling to handle Twilio Webhooks" 글은 그런 사례를 보여줍니다.
암튼, 점점 더 개발 환경은 편리해져 가는군요. ^^
[이 글에 대해서 여러분들과 의견을 공유하고 싶습니다. 틀리거나 미흡한 부분 또는 의문 사항이 있으시면 언제든 댓글 남겨주십시오.]