WSL - DockerDesktop.vhdx 파일 위치를 옮기는 방법
WSL 2와는 달리 WSL 1을 사용하는 docker desktop은, Hyper-V에 "DockerDesktopVM"이라는 이름의 VM을 DockerDesktop.vhdx 가상 디스크를 통해 호스팅하는 방식입니다.
문제는, 이 파일의 용량이 기본값으로는 64GB까지 커질 수 있다는 점입니다. 물론, docker desktop 설정 메뉴에서 용량 제한을 걸어도 되지만, 어쨌든 이렇게 커진 vhdx 파일을 c 드라이브에 놓고 있는 것이 부담스럽다면 다음과 같이 설정 메뉴를 통해,
("Resources" 메뉴 화면이 아래와 같이 안 보인다면 여러분은 WSL 2를 사용하고 있는 것입니다.)
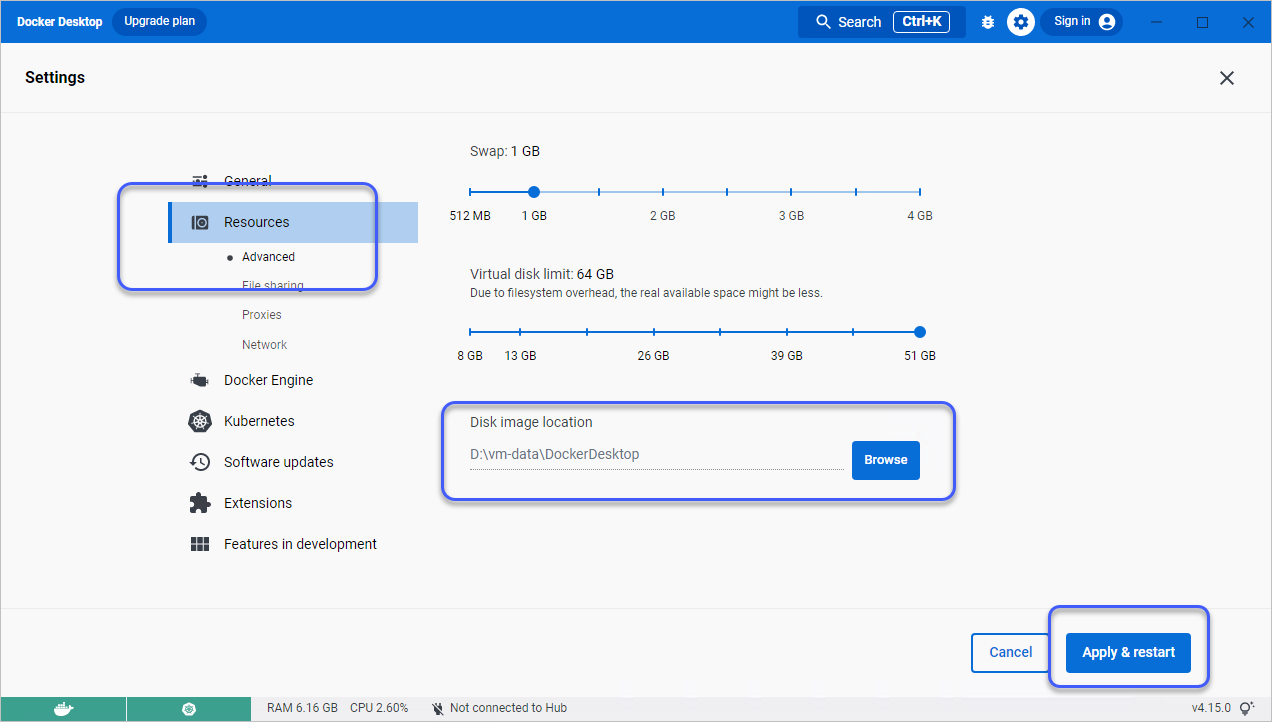
"Disk image location"을 (기본값: "C:\ProgramData\DockerDesktop\vm-data") 다른 디렉터리로 변경한 후 "Apply & restart" 버튼을 눌러주면 됩니다. 그럼 Hyper-V와 연동해 마이그레이션합니다.
그런데, 문제가 있습니다. vhdx 파일의 크기가 마이그레이션 전에는 26GB였던 것이, 후에는 2.4GB로 줄었는데요, 그냥 DockerDesktopVM이 완전히 초기화된 것입니다. 즉, 이전에 만들어 둔 docker images 들이 모두 날아간 것이므로 새롭게 구성해야 합니다. 만약, 그게 싫다면 기존 vhdx 파일을 보관 후 마이그레이션 후 덮어써도 될 듯합니다. (해보진 않았습니다. ^^)
참고로 예전에는,
Hyper-V Disk VHDX to another drive
; https://wp.sjkp.dk/move-docker-for-windows-hyper-v-disk-vhdx-to-another-drive/
Hyper-V에서 가상 디스크를 옮긴 후, %APPDATA%\Docker\settings.json에 직접 dataFolder 경로를 수정해야만 했습니다.
{
"acceptCanaryUpdates": false,
"activeOrganizationName": "",
"allowExperimentalFeatures": true,
"analyticsEnabled": true,
"autoDownloadUpdates": false,
"autoStart": true,
"containerTerminal": "integrated",
"cpus": 4,
"credentialHelper": "docker-credential-wincred.exe",
"customWslDistroDir": "",
"dataFolder": "C:\\ProgramData\\DockerDesktop\\vm-data",
...[생략]...
"wslEnableGrpcfuse": false,
"wslEngineEnabled": false
}
물론, 원한다면 여전히 저 방식대로 직접 수정해도 됩니다.
[이 글에 대해서 여러분들과 의견을 공유하고 싶습니다. 틀리거나 미흡한 부분 또는 의문 사항이 있으시면 언제든 댓글 남겨주십시오.]