dnSpy를 이용해 소스 코드가 없는 .NET 어셈블리의 코드를 변경하는 방법
제목 그대로 ^^ dnSpy를 이용해 기존 DLL의 코드를 변경해 보겠습니다. 대상이 되는 DLL은 개인적으로 사용하는 RSS Reader인 (여전히 배포는 되지만, 업데이트는 안 되고 있는) JetBrains Omea Reader의 Plug-in 중의 하나로 포함된 "HTMLPlugin.dll"입니다.
만약 해당 프로그램이 설치돼 있다면 "C:\Program Files (x86)\JetBrains\Omea Reader\HTMLPlugin.dll" 경로에 있습니다. 이 파일을 dnSpy에서 로딩하고, 코드를 변경할 적당한 메서드를 선택하면 되는데요, 이 글에서는 HTMLPlugin 타입의 Startup 메서드를 대상으로 하겠습니다.
그럼, 해당 메서드를 우클릭해 "Edit Method (C#)..." 메뉴를 선택하면,
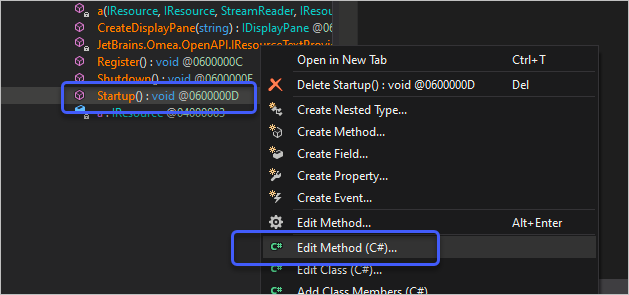
이렇게 코드 편집창이 뜨게 됩니다. 간단하게, System.Windows.Forms.MessageBox.Show("Loaded"); 메서드를 추가한 다음, 우측 하단의 "Compile" 버튼을 누르면 오류 메시지가 잔뜩 나오게 됩니다.
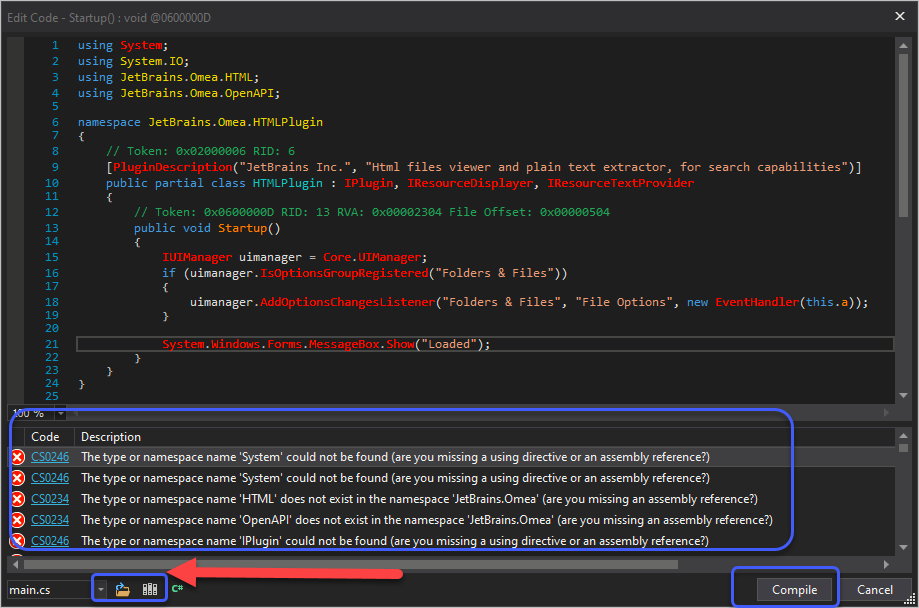
메시지에 보이는 그대로 기본적으로 해당 코드를 빌드하기 위한 최소한의 어셈블리 참조는 시켜줘야 하는 건데요, 그 방법이 위의 화면 좌측 하단에 보이는 2개의 아이콘, 즉 "Add Assembly Reference (Ctrl + O)", "Add Assembly Reference (GAC) (Ctrl + Shift + O)" 기능을 통해 지정하면 됩니다.
지금 추가한 코드는 MessageBox를 띄우는 것이며 위의 코드를 빌드하기 위해서는 mscorlib.dll, System.dll, System.Windows.Forms.dll 3개와 해당 플러그인이 참조하고 있는 ("C:\Program Files (x86)\JetBrains\Omea Reader" 위치의) OmniaMeaBase.dll, OpenAPI.dll을 추가로 참조해야 합니다.
따라서, "Add Assembly Reference"를 이용해 OmniaMeaBase.dll, OpenAPI.dll을 추가하고, "Add Assembly Reference (GAC)"를 이용해 남은 3개의 dll을 참조 추가합니다.
그런데, 여기서 GAC에 있는 dll을 추가할 때 주의해야 할 점이 있습니다. HTMLPlugin.dll 자체가 .NET Framework 1.1로 만들어진 어셈블리이기 때문에 mscorlib.dll, System.dll, System.Windows.Forms.dll 참조를 "4.0.0.0" 버전이 아닌 "2.0.0.0" 버전으로 해야 한다는 점입니다. (다행히, 1.1이지만 어차피 런타임은 CLR 2.0에서 수행되기 때문에 .NET Framework 2.0에 해당하는 DLL을 참조해도 잘 동작합니다.)
이제 다시 "Compile" 버튼을 누르면 1개의 에러와 1개의 경고가 나오는데,
CS0102 - The type 'HTMLPlugin' already contains a definition for 'a'
CS0169 - The field 'HTMLPlugin.a' is never used.
난독화 처리된 메서드와 필드의 이름이 같아서 발생하는 것으로 원인은 하나입니다. 어차피 사용하지 않으니 "CS0102" 오류 항목을 더블 클릭하면 다음과 같이 해당 코드 창이 C#으로 열립니다.
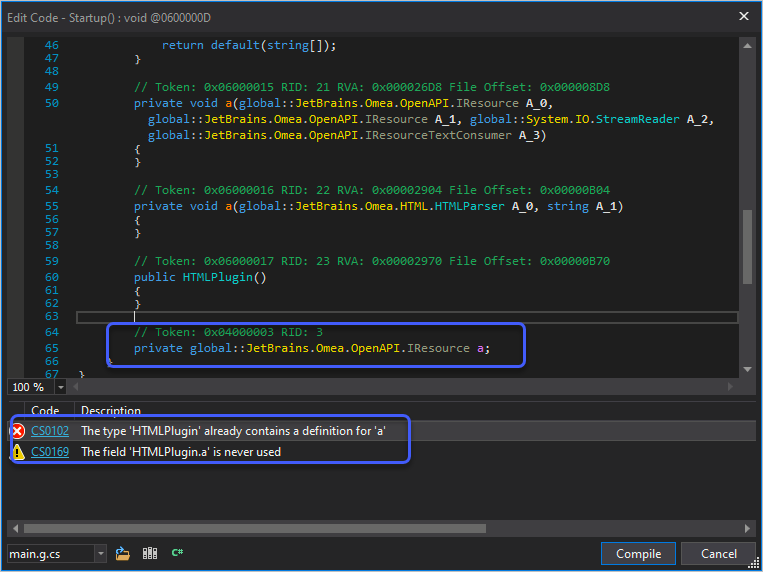
"private global::JetBrains.Omea.OpenAPI.IResource a;" 코드 라인을 삭제하고, 다시 "Compile" 버튼을 누르면 이제 모든 변경 사항이 반영됩니다.
마지막으로 해야 할 것은, 변경 사항을 물리적인 DLL 파일로 저장하는 단계입니다. 이를 위해 "File" / "Save Module...." 메뉴를 선택해 저장하면 끝입니다. ^^
저장한 "HTMLPlugin.dll"을 다시 dnSpy로 읽어보면 재미있는 점을 발견할 수 있습니다. DLL 항목을 선택해 보면 다음과 같은 정보가 나오는데,
// C:\temp\HTMLPlugin.dll
// HTMLPlugin.dll
// Global type:
// Architecture: AnyCPU (64-bit preferred)
// Runtime: .NET Framework 1.1
// Timestamp: 45C3726E (2/3/2007 2:18:38 AM)
using System;
보는 바와 같이, 런타임 정보가 바뀌지 않았습니다. 즉, 대상 DLL에 맞는 컴파일러 없이도 어셈블리의 코드를 변경할 수 있기 때문에 그와 관련한 부작용이 최소화될 수 있습니다.
자, 그럼 테스트해 봐야겠지요. ^^ 새롭게 빌드한 HTMLPlugin.dll을 "C:\Program Files (x86)\JetBrains\Omea Reader" 디렉터리로 복사, 기존 파일을 덮어쓰고 OmeaReader.exe를 실행하면 다음과 같이 메시지 박스가 뜨는 것을 확인할 수 있습니다. ^^
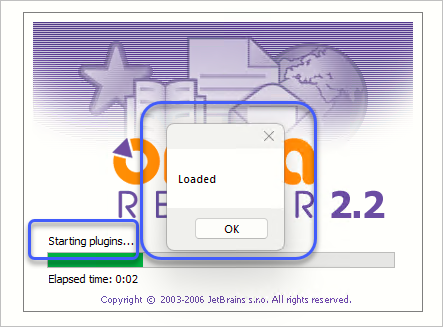
[이 글에 대해서 여러분들과 의견을 공유하고 싶습니다. 틀리거나 미흡한 부분 또는 의문 사항이 있으시면 언제든 댓글 남겨주십시오.]