Visual Studio - C/C++ 프로젝트에 application manifest 적용하는 방법
예전에 썼던 글에서,
필수 무결성 제어를 조절하는 방법(1) - Manifest 파일 이용
; https://www.sysnet.pe.kr/2/0/445
Application manifest 파일을 사용하는 방법을 설명했는데요, 오랜만에 Visual Studio 2022 환경에서 해보니 달라진 점이 있어 새롭게 정리합니다. ^^
우선, Visual C++ Console Application을 만들고 빌드하면, 기본적으로 다음과 같은 manifest가 EXE 파일에
RT_MANIFEST 리소스로 포함됩니다.
<?xml version='1.0' encoding='UTF-8' standalone='yes'?>
<assembly xmlns='urn:schemas-microsoft-com:asm.v1' manifestVersion='1.0'>
<trustInfo xmlns="urn:schemas-microsoft-com:asm.v3">
<security>
<requestedPrivileges>
<requestedExecutionLevel level='asInvoker' uiAccess='false' />
</requestedPrivileges>
</security>
</trustInfo>
</assembly>
제 기억으로는, 예전에는 기본적으로 RT_MANIFEST가 포함되지는 않았는데 이제는 저렇게 제공하고 있는 것입니다. 게다가 버전이 "asm.v3"로 바뀌었는데요, 이에 대한 이력을 찾아봐도 ^^; 검색 실력이 안 좋은지 전혀 안 나옵니다. (혹시, asm.v3가 언제부터 나온 것인지 아시는 분은 덧글 부탁드립니다. ^^)
자, 그럼 이전 실습처럼 관리자 권한으로 실행하기 위해 'requireAdministrator' 값을 적용한 걸로 대체해 볼까요? ^^ 이를 위해 우선, 프로젝트에 다음과 같은 내용의 add.manifest 파일만 추가합니다.
<?xml version='1.0' encoding='UTF-8' standalone='yes'?>
<assembly xmlns='urn:schemas-microsoft-com:asm.v1' manifestVersion='1.0'>
<trustInfo xmlns="urn:schemas-microsoft-com:asm.v3">
<security>
<requestedPrivileges>
<requestedExecutionLevel level='requireAdministrator' uiAccess='false' />
</requestedPrivileges>
</security>
</trustInfo>
</assembly>
재미있는 건, 추가만 했는데도 이제 비주얼 스튜디오는 확장자를 보고 application manifest 파일로 처리하기 때문에 빌드 시 이런 오류가 발생합니다.
LINK : fatal error LNK1327: failure during running mt.exe
왜냐하면, 위에서 지정한 requestedExecutionLevel의 level='requireAdministrator' 값이 Visual C++ 프로젝트의 기본 옵션과 다르기 때문입니다. 따라서 이를 맞춰줘야 하는데요, 다음 화면과 같이 "Linker" / "Manifest File"의 "UAC Execution Level"을 "requireAdministrator"로 설정하면 됩니다.
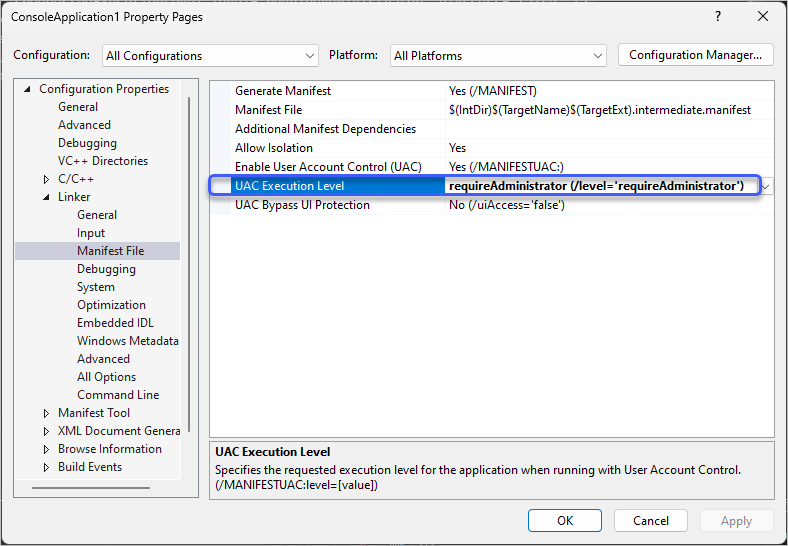
이후 빌드가 다시 잘 되는데요, 사실 따지고 보면 requireAdministrator를 설정하기 위해 굳이 add.manifest 파일을 추가할 필요도 없었던 것입니다.
그럼, 위의 경우에 add.manifest 파일이 적용된 것일까요? 아니면 프로젝트의 옵션이 적용된 것일까요? 테스트를 위해 add.manifest 파일에 다음과 같이 추가 설정을 해두고,
<?xml version='1.0' encoding='UTF-8' standalone='yes'?>
<assembly xmlns='urn:schemas-microsoft-com:asm.v1' manifestVersion='1.0'>
<!-- [생략] -->
<compatibility xmlns="urn:schemas-microsoft-com:compatibility.v1">
<application>
<supportedOS Id="{e2011457-1546-43c5-a5fe-008deee3d3f0}"/>
<supportedOS Id="{35138b9a-5d96-4fbd-8e2d-a2440225f93a}"/>
<supportedOS Id="{4a2f28e3-53b9-4441-ba9c-d69d4a4a6e38}"/>
<supportedOS Id="{1f676c76-80e1-4239-95bb-83d0f6d0da78}"/>
</application>
</compatibility>
</assembly>
빌드한 다음 RT_MANIFEST 리소스를 확인하면 ^^ add.manifest 파일의 내용이 들어간 것을 볼 수 있습니다. 그러니까,
이전처럼 "Additional Manifest Files" 옵션에 add.manifest 파일을 지정하지 않아도 이제 프로젝트에 추가된 manifest 파일을 자동으로 사용하게 바뀐 것입니다.
자, 그럼 manifest 파일을 RT_MANIFEST 리소스로 포함하는 방식을 알아봤으니 외부로 빼는 방식도 알아봐야겠지요. ^^ 이것 역시 간단합니다. 그냥 "add.manifest" 파일을 프로젝트에 포함한 상태에서 단순히 "Embed Manifest" 옵션만 "No"로 설정해 주면 됩니다.
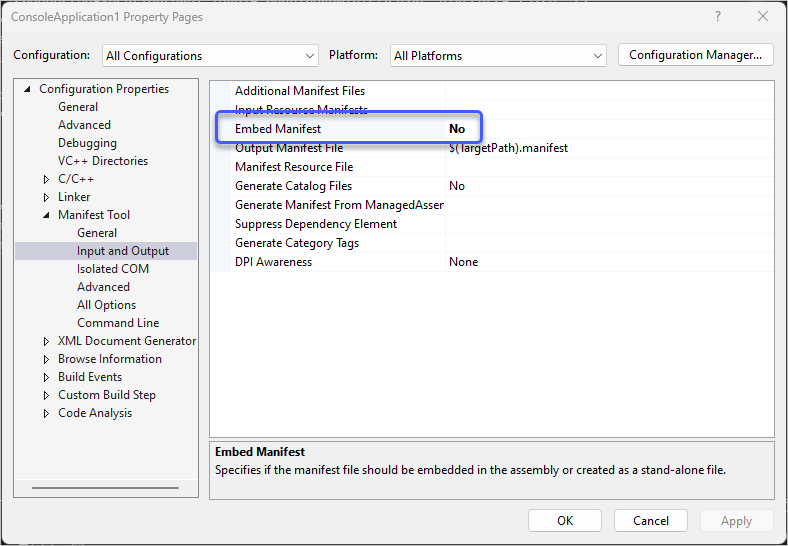
역시 이번에도 (위의 화면에도 나오지만) "Additional Manifest Files"를 지정하지 않았는데도, 단순히 프로젝트에 포함된 add.manifest 파일을 인식해 그것을 exe와 같은 디렉터리에 파일(예를 들어, ConsoleApplication1.exe.manifest)로 출력해 줍니다.
그렇다면, 아예 manifest를 사용하지 않으려면 어떻게 해야 할까요?
지금 상황에서는 "add.manifest" 파일을 포함하지 않아도, "Embed Manifest"가 Yes인 경우라면 "Linker" / "Manifest File"의 설정을 RT_MANIFEST로 포함할 것이고, "No"라면 [응용_프로그램_이름].exe.manifest 파일로 출력해 줄 것입니다.
물론, No로만 설정하고 manifest 파일을 삭제하면 동일할 효과를 갖습니다. 하지만 이런 작업이 귀찮다면 "Linker" / "Manifest File"의 "Generate Manifest" 파일을 "No"로 설정하면 됩니다.
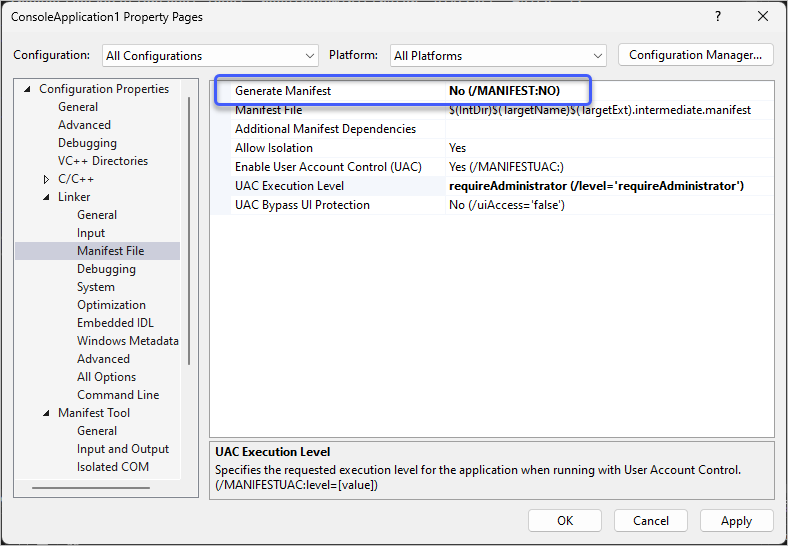
그럼 manifest 파일 출력도 없고, RT_MANIFEST 리소스도 EXE에 포함하지 않습니다.
참고로, 위에서 설명한 LNK1327 에러가 동일한 조건에서 "Embed Manifest" 옵션을 No로 설정하면 오류 메시지가 다음과 같이 달라집니다.
manifest authoring error c1010001: Values of attribute "level" not equal in different manifest snippets.
따라서 "Linker" / "Manifest File"에서의 설정과 파일로 추가된 manifest 설정을 일치시켜야 합니다.
마지막으로, manifest 확장자를 갖는 파일을 추가하면 비주얼 스튜디오는 자동으로 vcxproj 파일에 다음과 같이 추가합니다.
// ...[생략]...
<ItemGroup>
<Manifest Include="add.manifest" />
</ItemGroup>
// ...[생략]...
[이 글에 대해서 여러분들과 의견을 공유하고 싶습니다. 틀리거나 미흡한 부분 또는 의문 사항이 있으시면 언제든 댓글 남겨주십시오.]