Hyper-V VM에 Turbo C 2.0 설치
아래의 글을 보고,
Revisiting Borland Turbo C/C++, a great IDE back in the 90s
; http://www.toughdev.com/content/2021/06/revisiting-borland-turbo-cc-a-great-ide-back-in-the-90s/
갑자기 Turbo C를 실행해 보고 싶어졌습니다. ^^; (요즘 점점 더 retro-style로 제 블로그의 글이 채워지는군요. )
위의 글에서는 x64 운영체제에서 16비트 응용 프로그램을 실행했다고 하는데요, 이를 위해
NTVDMx64 또는
otvdm을 이용해야 하지만 아쉽게도
제 컴퓨터에서는 모두 동작하지 않았습니다.
어쩔 수 없군요, MS-DOS 6.22를 설치해 두었던 Hyper-V VM을 이용해야 합니다.
Hyper-V에 MS-DOS VM 만드는 방법 - MSDN 구독자 대상
; https://www.sysnet.pe.kr/2/0/1129
환경은 그럼 준비가 되었고, 이제 Turbo C 설치 파일을 구해야 하는데요, 아래의 사이트에 공개(?)돼 있습니다.
Borland Turbo C 2.x
; https://winworldpc.com/product/borland-turbo-c/2x
제 경우에 다음의 파일을 다운로드한 후,
Borland Turbo C 2.01 (1989) (3.5-720k)
; https://winworldpc.com/download/db8e790b-f3fc-11eb-904d-0200008a0da4
7-zip을 이용해 압축을 풀었더니 (자잘한 파일들이 있지만) Compiler.img, Header.img, Install.img 3개의 파일이 나옵니다.
각각의 img 파일을 모두 7-zip을 이용해 역시 압축을 풀어 놓은 다음, Compiler와 Header 디렉터리를 Install 하위에 복사합니다.
.\Install
.\Compiler
.\Header
그다음 ms-dos 6.22가 설치된 VHD(x) 파일을 탐색기에서 attach하고, C:\TC2 디렉터리에 위의 .\Install 디렉터리의 내용을 전부 복사해 줍니다. 마지막으로, ms-dos VM을 부팅한 다음 c:\tc2 디렉터리로 이동한 다음 install.exe를 실행해 C:\TC 디렉터리에 설치하면 됩니다.
완료 후, C:\TC\TC.EXE를 실행하면,
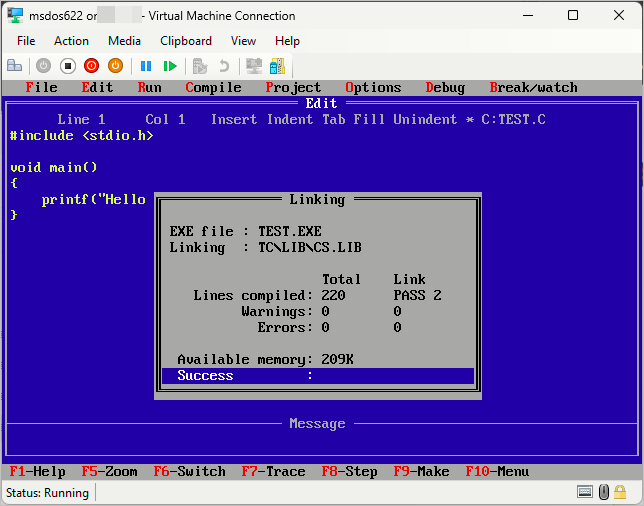
이렇게 멋진(?) IDE에서 C 파일을 컴파일할 수 있습니다. 잊지 말고, autoexec.bat에 PATH 환경 변수도 설정하시고. ^^
C:\> type autoexec.abt
C:\DOS\SMARTDRV.EXE /X
@ECHO OFF
PROMPT $p$g
PATH C:\DOS;C:\TC
SET TEMP=C:\DOS
C:\> type config.sys
DEVICE=C:\DOS\SETVER.EXE
DEVICE=C:\DOS\HIMEM.SYS
DOS=HIGH
FILES=30
참고로, Windows 3.1도 설치할 수는 있습니다. 현재 MSDN 구독자 다운로드 센터에서 영문은 3.11, 한글 버전은 Windows 3.1로 구할 수 있습니다. 다운로드한 EXE 파일의 압축을 푼 후, 그 디렉터리를 그대로 msdos VM vhdx에 복사해 setup.exe를 VM 환경 내에서 실행하면 됩니다.
설치까지는 모두 잘 되는데, 이후 다시 부팅해 win.com으로 Windows 환경에 진입하는 동안 Logo가 한번 뜬 후 검은색 화면에서 더 이상 진행이 안 됩니다.
옵션을 조정해, "Win.com /S"로 (386 enhanced mode가 아닌) "Standard mode"로 실행하면 그나마 Windows 3.1이 구동은 됩니다.
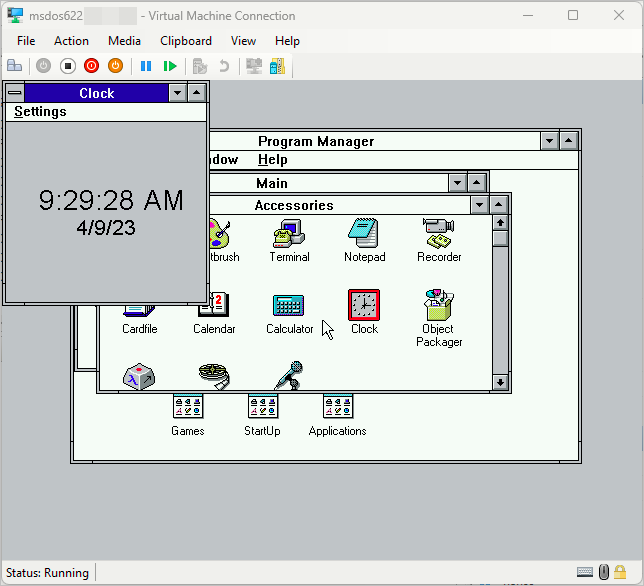
하지만, 그것뿐, 마우스도 안 통하고 (무작위로) 특정 동작을 수행하면 그냥 윈도우가 hang 상태에 걸려 버립니다. 그러니, 추억의 화면 캡처 용도 이외에는 쓸만한 상황이 아닙니다. ^^
[이 글에 대해서 여러분들과 의견을 공유하고 싶습니다. 틀리거나 미흡한 부분 또는 의문 사항이 있으시면 언제든 댓글 남겨주십시오.]