TFS - Team Project Collection 이전하는 방법
TFS의 "Team Project Collection"은 이전이 가능합니다. 예를 들어, 기존에 운영되던 TFS 2010 을 그대로 둔 체 TFS 2012를 새로 설치한 경우를 생각해 보면, 기존 TFS 2010 에 있던 Project Collection들을 새롭게 설치한 TFS 2012에 옮겨야 할 수 있습니다. (물론, 업그레이드 하는 것이 더 편하지만!)
방법도 그리 어렵지는 않습니다. 우선, 소스가 되는 TFS 에서 해당 "Team Project Collection"을 분리(Detach)하는 것으로 시작합니다.
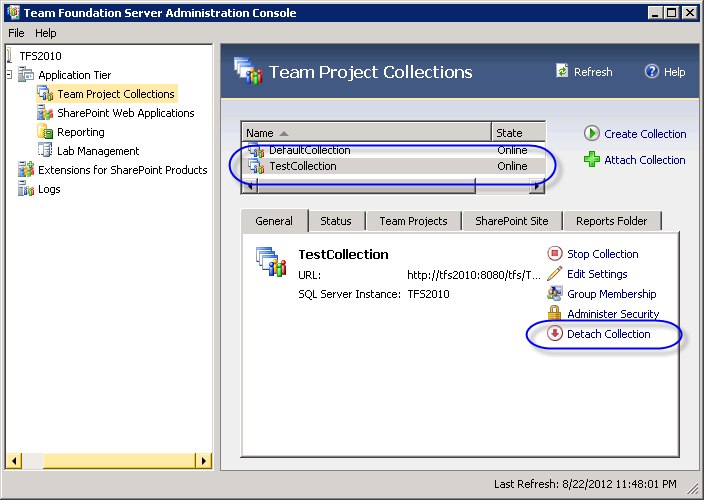
분리 작업이 완료되기 전에 "Verify" 버튼으로 유효성 검사를 할 수 있는데요. 만약, 여러분들이 쓰는 TFS 가 "SQL Server 2008 (이상) Enterprise" 버전을 쓰고 있다면 이 과정에서 다음 화면과 같이 경고가 하나 뜰 수 있습니다.
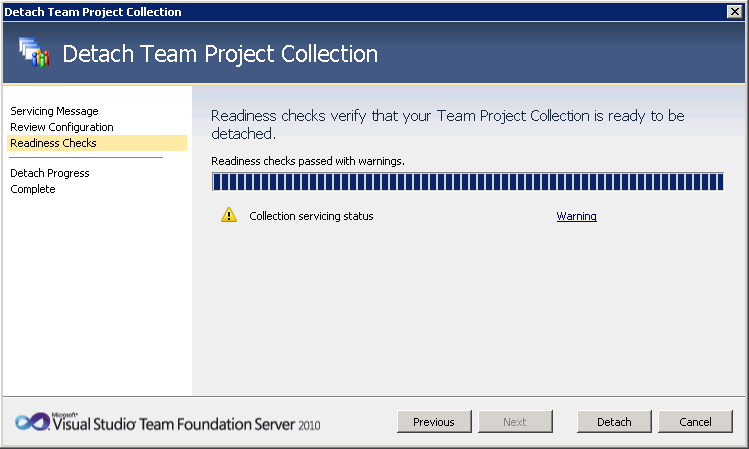
만약 경고 메시지가 다음과 같고,
This collection has SQL Enterprise features enabled. If you are moving the collection across SQL Server Editions please read the documentation (http://go.microsoft.com/fwlink/?LinkId=166007) to see how this impacts you.
여러분들이 이전하려는 대상 TFS 서버가 "Enterprise" 버전 이외의 SQL 서버를 사용한다면 압축 옵션을 해제해 주어야 합니다. 이에 대해서는 별도로 정리해 두었으니 참고하세요.
Database '...' already exists. Choose a different database name. (Microsoft SQL Server, Error: 1801)
; https://www.sysnet.pe.kr/2/0/1331
경고와 상관없이 진행은 그대로 할 수 있고 분리 작업은 성공적으로 완료됩니다.
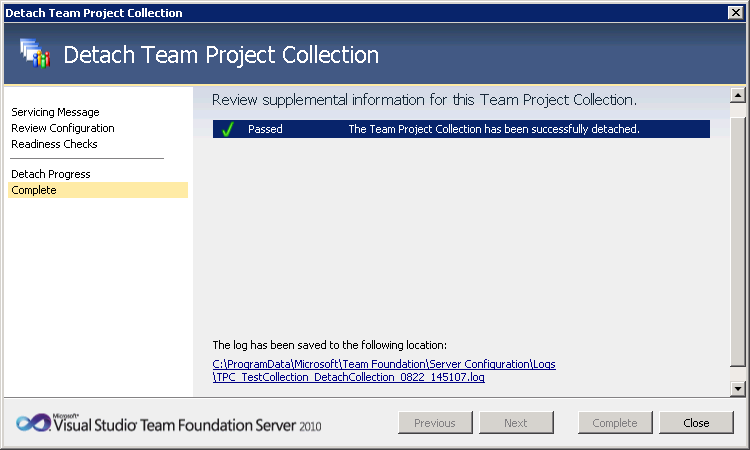
분리된 Team Project Collection을 붙이는 작업은 분리했던 것과 반대로 진행하면 됩니다.
예제의 Team Project Collection 이름이 "TestCollection"이기 때문에 데이터베이스 파일은 "Tfs_TestCollection.mdf", "Tfs_TestCollection_log.ldf" 파일이 됩니다. 이 파일들을 대상 TFS 서버가 사용하는 SQL 서버가 설치된 컴퓨터에 복사하고, SSMS 관리도구를 이용하여 SQL 서버에 연결(attach)합니다.
그런 다음 "Team Foundation Server Express Administration Console"을 실행하고 "Team Project Collections" 노드에서 "Attach Collection" 링크를 선택합니다.
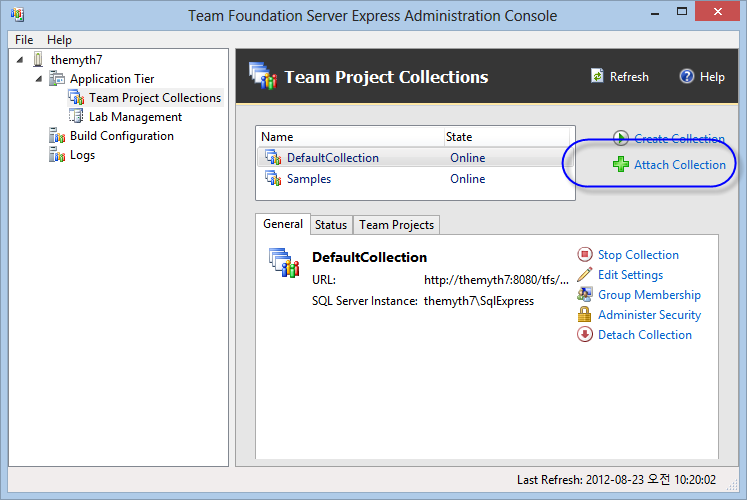
그럼, 다음과 같이 창이 뜨고 목록에는 현재 TFS 에는 존재하지 않는 Team Project Collection 을 자동으로 보여줍니다.
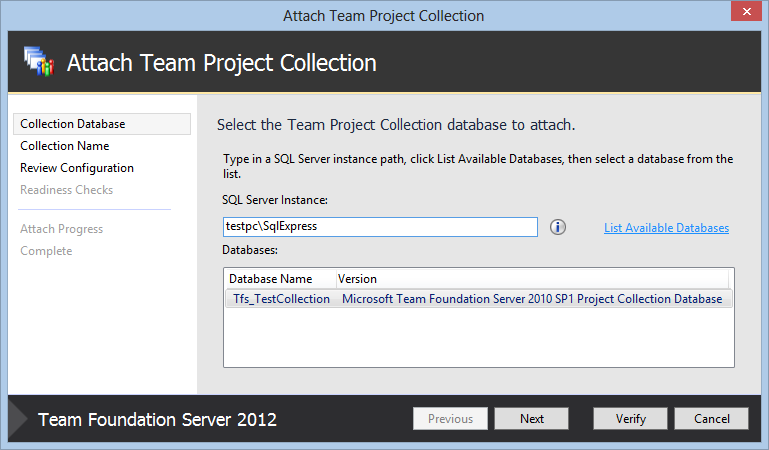
"Verify" 버튼을 눌러서 유효성 검사를 하고 통과하면 "Attach" 버튼을 누르는 것으로 Collection 이전 작업이 완료됩니다.
(혹시나 궁금하신 분들이 있을지도 몰라서 미리 말씀드리면, "Detach/Attach" 과정은 반드시 필요합니다. 예를 들어, 단순하게 mdf/ldf 파일만 복사해서 다른 TFS에서 attach 시키려 해도 아예 DB 목록에서 해당 DB는 나타나지 않습니다.)
제 경우에는 실습을 TFS 2010 에서
TFS 2012 Express로 이전을 해봤습니다.
이런 경우에 SharePoint를 사용했던 Team Project가 있다면 해당 Collection을 attach시킬 때, 다음과 같은 경고가 발생합니다.
[2012-08-23 01:53:58Z][Warning]
Exception Message: TF30063: You are not authorized to access http://testpc:17012/_vti_bin/TeamFoundationIntegrationService.asmx. (type TeamFoundationServerUnauthorizedException)
Exception Stack Trace: at Microsoft.TeamFoundation.Client.Channels.TfsHttpWebRequest.SendRequest()
at Microsoft.TeamFoundation.Client.Channels.TfsHttpRequestChannel.Request(TfsMessage message, TimeSpan timeout)
at Microsoft.TeamFoundation.Client.Channels.TfsHttpClientBase.Invoke(TfsClientOperation operation, Object[] parameters, TimeSpan timeout, Object[]& outputs)
at Microsoft.TeamFoundation.Client.Channels.TfsHttpClientBase.Invoke(TfsClientOperation operation, Object[] parameters, Object[]& outputs)
at Microsoft.TeamFoundation.Admin.SharePointConfigurationHelper.ValidateAutoconfigureWebApplication(Uri adminUrl, Uri siteUrl, ITFLogger logger)
... [이하 생략] ...
상관없습니다. TFS Express에는 SharePoint가 없기 때문에 발생하는 것이니 무시해도 좋습니다.
마지막으로 한가지 더 시행착오를 말씀드리면, "Team Project Collection"을 이전한 후 Team Explorer에서는 기존 프로젝트 들에 대해서 "Workspace"의 경로 매핑을 하려 할 때 다음과 같은 오류가 발생할 수 있습니다.
The working folder ... is already in use by the workspace ...;... on computer ...
이 오류에 대해서는 웹에서 검색해 보면 다양한 사례들이 나오는데요. 일단 제 경우에는 재현 시나리오가 다음과 같습니다.
- A컴퓨터에서 T1 TFS 서버로 접속했었고,
- A컴퓨터의 운영체제를 새로 설치하고 Team Explorer를 새로 설치하고,
- A컴퓨터에 T2 TFS를 설치하고,
- T1 TFS의 Team Project Collection을 T2 TFS 로 이전하고,
- A컴퓨터에서 이전된 바로 그 Team Project Collection에 연결하려 할 때!
따라서 이 오류를 해결하기 위해서는 이전 바인딩 정보를 해제해야 하는데요. 이를 위한 별도의 명령은 없고, 직접 DB를 열어서 "tbl_WorkingFolder" 의 WorkspaceId 와 tbl_Workspace 의 WorkspaceId 값을 찾아내서 이전 값들을 보관하고 있는지 확인하고, 바로 그 이전 WorkspaceId값들을 가진 데이터를 tbl_WorkingFolder에서 삭제해 주면 됩니다.
사실, 위와 같은 경우가 발생할 수 있는 확률이 낮으므로... 이 정도 설명으로 마치겠습니다. ^^
[이 글에 대해서 여러분들과 의견을 공유하고 싶습니다. 틀리거나 미흡한 부분 또는 의문 사항이 있으시면 언제든 댓글 남겨주십시오.]