system32 폴더에 있는 파일의 권한 조정
아래와 같은 질문이 있습니다.
cmd.exe의 권한설정
; http://social.msdn.microsoft.com/Forums/ko-KR/vistako/thread/91994dbc-97d6-4d0a-bbfa-bc12403da739
비스타 이후로 보안이 강화되면서 system32(및 Program Files) 등의 폴더에 권한 조정이 생겼는데요. 바로 "TrustedInstaller"라는 것입니다. 해당 폴더 및 그 파일들은 모두 소유자가 "TrustedInstaller"라는 특수 계정에 할당되어 있어서 권한 변경을 함부로 할 수가 없습니다.
그래서, 위의 질문처럼 cmd.exe에서 "Users"에 대한 권한을 제거할 수 없는 상황이 나오는 것인데요.
물론, 방법이 없는 것은 아닙니다. 말씀드렸듯이 소유자가 "TrustedInstaller"이므로, 그것을 현재 관리자 계정으로 가져오면 그만입니다.
이를 위해서 우선 해당 파일의 속성창에서 "Advanced" 버튼을 누르고,
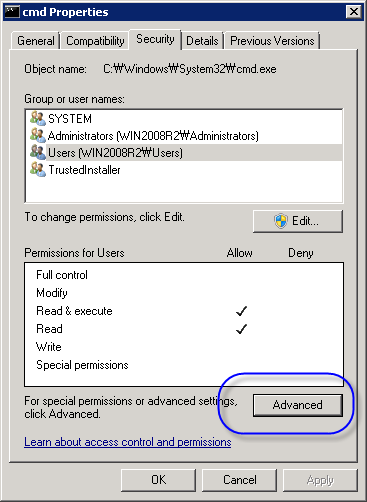
그럼 "Advanced Security Settings" 창이 뜨는데 보시는 것처럼 "Current owner"가 "TrustedInstaller"로 설정된 것을 볼 수 있습니다. 현재 계정으로 바꾸기 위해 "Edit" 버튼을 누릅니다.
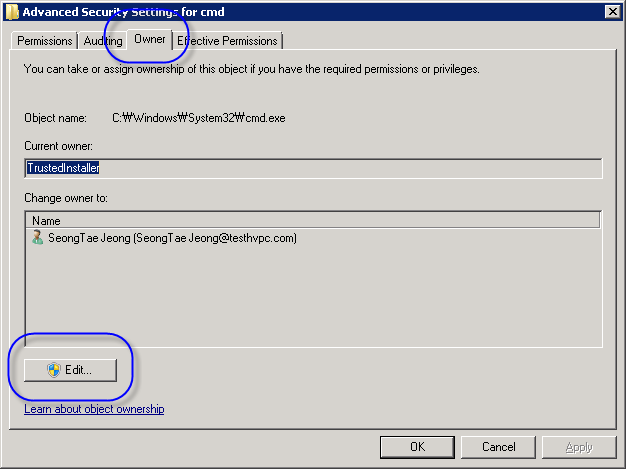
이제 새로운 소유자가 될 계정을 목록에서 선택합니다. (또는 "Other users or groups..." 버튼을 눌러서 선택합니다.) 그다음, "Apply" 버튼을 누르면 소유자가 바뀝니다.
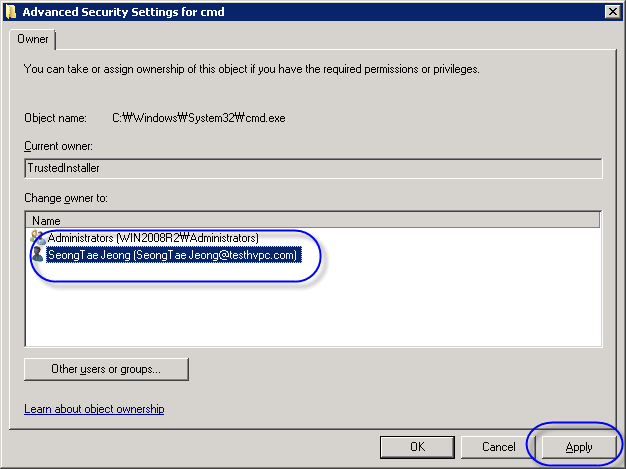
지금부터는, 바뀐 소유자 계정으로 해당 파일의 모든 권한을 조정하는 것이 가능합니다. 다시 cmd.exe 속성창에서 "Edit" 버튼을 누르고 권한 조정창으로 들어가면, 이전과는 달리 "Add...", "Remove" 버튼이 '활성화'되어 있는 것을 볼 수 있고 변경하는 것도 가능합니다.
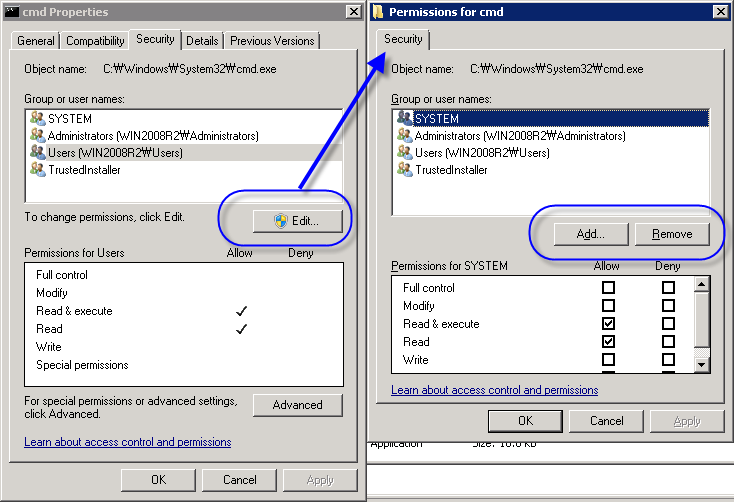
참고로, 이 방법은 윈도우 8을 설치했을 때에도 응용될 수 있습니다. 왜냐하면, 기존 운영체제가 설치된 상태에서 윈도우 8을 (업그레이드가 아닌) 새로 설치하게 되면 기존에 있던 운영체제 파일들이 Windows.old로 들어가게 됩니다. 그런데, 해당 폴더의 소유자가 바로 "TrustedInstaller"이기 때문에 이 글에서 설명한 방법대로 소유자를 가져와서 권한을 변경한 후에야 정상적으로 지울 수가 있습니다.
사실, 위의 방법이 좀 복잡한데요. 그래서 마이크로소프트는 윈도우 8의 새로운
"Disk Cleanup" 도구에 Windows.old를 지울 수 있는 기능을 추가해 놓았습니다. ^^
How to Delete the "Windows.old" Folder in Windows 8
; http://www.eightforums.com/tutorials/2527-windows-old-folder-delete-windows-8-a.html
[이 글에 대해서 여러분들과 의견을 공유하고 싶습니다. 틀리거나 미흡한 부분 또는 의문 사항이 있으시면 언제든 댓글 남겨주십시오.]