Copilot - To enable GitHub Copilot, authorize this extension using GitHub's device flow
갑자기 비주얼 스튜디오 메뉴 영역에 이런 메시지가 나왔습니다.
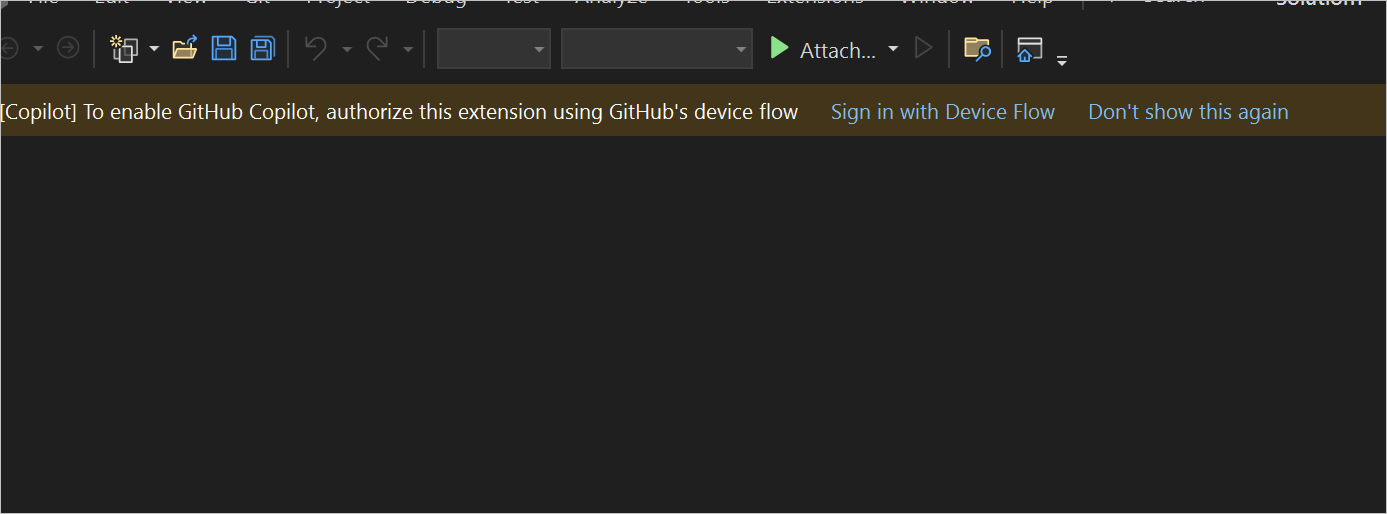
[Copilot] To enable GitHub Copilot, authorize this extension using GitHub's device flow
"Sign in with Device Flow" 링크를 누르면 곧바로 아래와 같은 창이 뜨는데요,
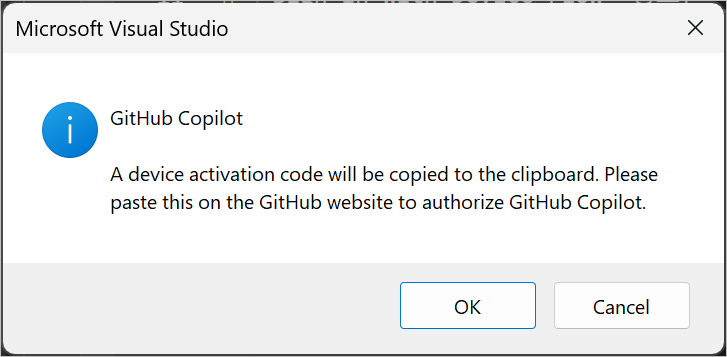
GitHub Copilot
A device activation code will be copied to the clipboard. Please paste this on the GitHub website to authorize GitHub Copilot.
저처럼 ^^; 마음 급한 분은 저 창의 내용을 읽지 않고 곧바로 OK 버튼을 누를 텐데, 그럼 웹 브라우저가 열리면서 아래의 입력 페이지가 나오게 됩니다.
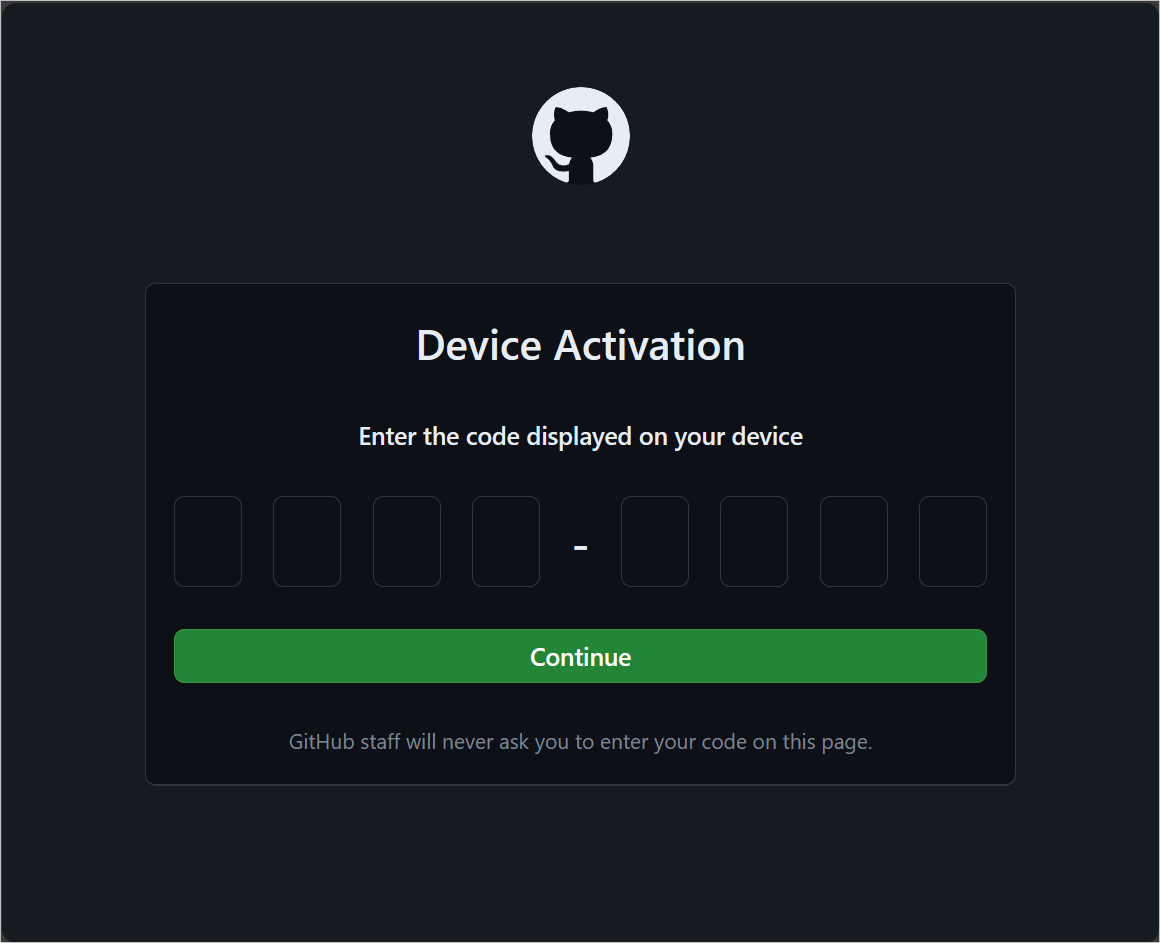
각 4자리씩 총 8개의 숫자인데요, 처음에는 이게 2FA 설정의 인증 앱인줄 알고 Microsoft Authenticator를 켰더니 그곳의 인증 숫자는 6개로 맞지 않았습니다. 음... ^^; 검색을 했더니,
To enable GitHub Copilot, authorize this extension using GitHub's device flow #65913
; https://github.com/orgs/community/discussions/65913
애당초 "Sign in with Device Flow" 링크를 눌러 뜬 창의 메시지를 잘 읽었다면 문제가 없었을 일입니다. 그러니까, 그냥 숫자 입력 창에서 Ctrl+V 키를 눌러 (비주얼 스튜디오가) 클립 보드에 복사해 둔 숫자를 그대로 입력하기만 하면 됩니다.
[이 글에 대해서 여러분들과 의견을 공유하고 싶습니다. 틀리거나 미흡한 부분 또는 의문 사항이 있으시면 언제든 댓글 남겨주십시오.]