Windows - Task Scheduler의 Author 속성 값을 변경하는 방법
Task Scheduler에 등록한 작업은 아래의 레지스트리 경로에 등록됩니다.
HKEY_LOCAL_MACHINE\SOFTWARE\Microsoft\Windows NT\CurrentVersion\Schedule\TaskCache\Tasks\
예를 들어, 비주얼 스튜디오를 설치하면 "VSIX Auto Update" 작업이 등록되는데,
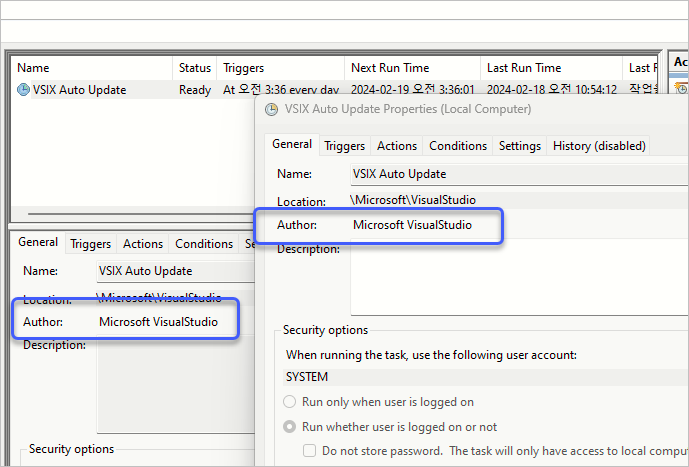
재미있는 건, 위의 화면에 보는 것처럼 "Author" 필드의 경우 편집할 수 있는 방법이 없다는 점입니다. 심지어 위의 항목이 등록된 레지스트리(하위 {04D17167-1617-4124-8629-788072F9BB02})에서 "Author" 값을 변경하고 싶어도 권한 부족으로 인해 "Cannot edit Author: Error writing the value's new contents."라는 오류 메시지만 보게 됩니다.
물론 레지스트리 권한을 재정의하는 것도 가능하겠지만, 최대한 자연스럽게 해결하는 것을 선호하므로 다른 방법을 검색해 봤습니다. ^^
How to add Author to a windows task using powershell
; https://stackoverflow.com/questions/53710513/how-to-add-author-to-a-windows-task-using-powershell
오호~~~ PowerShell로 변경할 수 있는 방법이 제공되는군요. 결국, "관리자 권한"의 PowerShell 창을 띄우고 다음과 같은 유형의 명령어로 Author 필드의 값을 바꿀 수 있습니다.
$taskObject = Get-ScheduledTask "VSIX Auto Update"
$taskObject.Author = "Visual Studio 2022"
$taskObject | Set-ScheduledTask
그렇긴 한데, 현실적으로 이미 등록된 작업의 (별다른 역할도 하지 않는) Author 값을 바꿀 필요는 거의 없을 것입니다. ^^
[이 글에 대해서 여러분들과 의견을 공유하고 싶습니다. 틀리거나 미흡한 부분 또는 의문 사항이 있으시면 언제든 댓글 남겨주십시오.]