빌드한 Unity3D 프로그램을 C++ Windows Application에 통합하는 방법
Unity에서 (간단한 프로젝트를 만들어) Windows 대상으로 빌드하면 다음과 같은 내용을 가진 출력물이 나옵니다.
C:\temp\unity> tree /F
...[생략]...
│ My project.exe
│ UnityCrashHandler64.exe
│ UnityPlayer.dll
├───MonoBleedingEdge
│ ├───EmbedRuntime
│ └───etc
│ └───mono
│ ├───2.0
│ │ └───Browsers
│ ├───4.0
│ │ └───Browsers
│ ├───4.5
│ │ └───Browsers
│ └───mconfig
└───My project_Data
├───Managed
└───Resources
루트에 보면 "My project.exe"와 "UnityPlayer.dll"이 있는데, 그중에서 dll의 export 함수를 조사해 보면,
c:\temp\unity> dumpbin /EXPORTS UnityPlayer.dll
Microsoft (R) COFF/PE Dumper Version 14.35.32217.1
Copyright (C) Microsoft Corporation. All rights reserved.
Dump of file UnityPlayer.dll
File Type: DLL
Section contains the following exports for UnityPlayer.dll
00000000 characteristics
FFFFFFFF time date stamp
0.00 version
1 ordinal base
1 number of functions
1 number of names
ordinal hint RVA name
1 0 007FBE20 UnityMain
Summary
126000 .data
10E000 .pdata
390000 .rdata
1E000 .reloc
1000 .rodata
1000 .rsrc
1832000 .text
11000 _RDATA
단 하나의 UnityMain 함수가 보입니다. 검색해 보면, 다음과 같이 Unity 측에서 공식 사용법을 제공하고 있습니다. ^^
Using Unity as a Library in other applications
; https://docs.unity3d.com/2021.3/Documentation/Manual/UnityasaLibrary.html
Integrating Unity into Windows applications
; https://docs.unity3d.com/2021.3/Documentation/Manual/UnityasaLibrary-Windows.html
방법은 2가지인데, 1) 유니티를 자식 프로세스로 실행(위의 예제의 경우 "My Project.exe"를 실행)하면서 명령행에 현재 프로세스가 소유한 윈도우 핸들을 "-parentHWND" 인자로 넘겨줘 유니티로 하여금 (마치
Internet Explorer의 LCIE처럼) 그 윈도우에 출력을 하도록 만드는 방법과, 2) "UnityPlayer.dll"을 직접 로드해 UnityMain 함수를 호출하면서,
extern "C" UNITY_API int UnityMain(HINSTANCE hInstance, HINSTANCE hPrevInstance, LPWSTR lpCmdLine, int nShowCmd);
마찬가지로 lpCmdLine 인자에 활성화시킬 부모 윈도우의 핸들 값을 넘기는 것입니다. 오호~~~ 생각보다 간단하군요. ^^
자, 그렇다면 직접 해볼까요?
우선, C++ Desktop Window Application을 간단하게 하나 만들고, WM_KEYDOWN 이벤트에서 F2 키를 누르면 UnityPlayer.dll을 로드해 UnityMain 함수를 실행하는 코드를 다음과 같이 넣어보겠습니다.
...[생략]...
case WM_KEYDOWN:
{
if (wParam == VK_F2)
{
HMODULE hModule = ::LoadLibrary(L"C:\\temp\\unity\\UnityPlayer.dll");
UnityMainFuncPtr unityMainFunc = (UnityMainFuncPtr)::GetProcAddress(hModule, "UnityMain");
if (unityMainFunc == nullptr)
{
return DefWindowProc(hWnd, message, wParam, lParam);
}
wchar_t buffer[1024] = { 0 };
wsprintf(buffer, L"-parentHWND %I64u", (__int64)hWnd);
unityMainFunc(hInst, nullptr, buffer, SW_SHOWDEFAULT);
}
}
...[생략]...
실행해 보면, 이런 오류 메시지 창이 뜨는데요,
Data folder not found
Application folder:
C:/unity/ConsoleApplication1/x64/Debug
There should be 'WindowsProject1_Data'
folder next to the executable
2가지 문제가 있음을 알 수 있습니다.
- UnityPlayer.dll이 아닌, C++ 프로젝트의 EXE 빌드 위치를 기준으로 실행
- Unity 데이터를 찾는 디렉터리 이름이 "[EXE 실행 파일 이름]_Data"로 고정
따라서, 위의 실습을 제대로 하려면 C++ 프로젝트의 빌드 결과를 Unity 빌드 디렉터리(이 글의 예제에서는 "C:\temp\unity")로 맞춰야 하고, 실행 파일명도 "WindowsProject1"이 아닌 "My Project.exe"로 해야 합니다. 이를 위해 프로젝트 속성 창을 이용하거나, vcxproj의 내용을 편집해 아래와 같이 맞춰주시면 됩니다.
...[생략]...
<PropertyGroup>
<OutDir>C:\temp\unity</OutDir>
<TargetName>My Project</TargetName>
</PropertyGroup>
...[생략]...
자, 이제 다시 실행해서 F2 키를 누르면 ^^ 다음과 같이 우리가 만든 Window 프레임의 자식으로 Unity가 활성화됩니다.
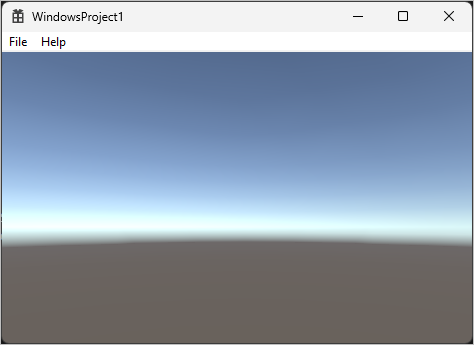
일단 UnityMain 함수를 실행하면, 이후 해당 스레드는 블록킹됩니다. 즉, 아래와 같이 코딩한 경우,
unityMainFunc(hInst, nullptr, buffer, SW_SHOWDEFAULT); // 이 함수에서 제어를 반환하지 않음!
::OutputDebugString(L"UnityMain called\n");
디버깅 콘솔에 "UnityMain called" 메시지는 볼 수 없습니다. 그렇기 때문에 현실적인 상황에서는 별도의 스레드를 생성해 호출하게 될 것입니다.
...[생략]...
case WM_KEYDOWN:
{
if (wParam == VK_F2)
{
std::thread t([&]()
{
//...[생략]...
wchar_t buffer[1024] = { 0 };
wsprintf(buffer, L"-parentHWND %I64u", (__int64)hWnd);
int result = unityMainFunc(hInst, nullptr, buffer, SW_SHOWDEFAULT);
});
t.detach();
}
}
...[생략]...
그리고 이유는 알 수 없지만, Visual Studio 디버깅 중에는 위와 같이 Unity를 호스팅하는 경우 해당 프로세스를 종료하면 unityMainFunc를 벗어나자마자 AV(Access violation) 예외가 발생합니다.
unityMainFunc(hInst, nullptr, buffer, SW_SHOWDEFAULT);
::OutputDebugString(L"UnityMainFunc called\n");
Exception thrown at 0x0000000000000000 in My Project.exe: 0xC0000005: Access violation executing location 0x0000000000000000.
디버깅에만 나오는 것이므로 무시할 수는 있지만, ... 개발 중에는 상당히 신경이 쓰이는군요. ^^; 이때의 호출 스택을 보면,
0000000000000000() Unknown No symbols loaded.
UnityPlayer.dll!00007ffcfefd6cbe() Unknown No symbols loaded.
UnityPlayer.dll!00007ffcff085490() Unknown No symbols loaded.
UnityPlayer.dll!00007ffcff661e60() Unknown No symbols loaded.
UnityPlayer.dll!00007ffcff6605be() Unknown No symbols loaded.
UnityPlayer.dll!00007ffcfeba7917() Unknown No symbols loaded.
UnityPlayer.dll!00007ffcfee17ef8() Unknown No symbols loaded.
UnityPlayer.dll!00007ffcff05bbea() Unknown No symbols loaded.
UnityPlayer.dll!00007ffcff05be2b() Unknown No symbols loaded.
> My Project.exe!WndProc::__l11::<lambda_1>::operator()() Line 180 C++ Symbols loaded.
My Project.exe!std::invoke<`WndProc'::`11'::<lambda_1>>(WndProc::__l11::<lambda_1> && _Obj) Line 1753 C++ Non-user code. Symbols loaded.
My Project.exe!std::thread::_Invoke<std::tuple<`WndProc'::`11'::<lambda_1>>,0>(void * _RawVals) Line 56 C++ Non-user code. Symbols loaded.
ucrtbased.dll!thread_start<unsigned int (__cdecl*)(void *),1>(void * const parameter) Line 97 C++ Non-user code. Symbols loaded.
kernel32.dll!BaseThreadInitThunk() Unknown Non-user code. Symbols loaded without source information.
ntdll.dll!RtlUserThreadStart() Unknown Non-user code. Symbols loaded without source information.
UnityPlayer.dll 내부에서 발생하는 것이므로 (x64라서 상관없겠지만) 호출 규약이 틀어져 발생하는 것도 아니라 더 해볼 것이 없습니다.
마지막으로, 정확한 재현 규칙은 알 수 없지만 UnityMain을 부를 때 이런 예외가 발생할 때가 있습니다.
Fatal error
Failed to create window
위의 오류는 "-parentHWND"로 전달한 인자가 잘못된 값이거나 형식일 때 발생하는데요, 간혹 정확한 값을 전달했는데도 간헐적으로 발생하는 경우가 있습니다.
[이 글에 대해서 여러분들과 의견을 공유하고 싶습니다. 틀리거나 미흡한 부분 또는 의문 사항이 있으시면 언제든 댓글 남겨주십시오.]