Windows - CPU Utilization이 100% 넘는 경우를 성능 카운터로 확인하는 방법
지난 글에서,
CPU 사용률을 나타내는 2가지 수치 - 사용량(Usage)과 활용률(Utilization)
; https://www.sysnet.pe.kr/2/0/13582
주파수를 기준으로 한 CPU Utilization에 대해 설명했고, 또한 그 값이 "작업 관리자"에서도 사용된다고 했는데요. 재미있는 건, 이 값이 100%를 넘는 경우가 있다는 점입니다. 물론, 작업 관리자의 경우에는 상한을 100으로 뒀기 때문에 확인을 할 수 없는데요, 대신 성능 모니터링 도구를 이용해 아래의 수치를 확인하면 됩니다.
Object: Processor Information
Counter: % Processor Utility
Instance: _Total
실제로 ^^ 한번 재현해볼까요?
이를 위해, CPU 100% 부하를 주는 프로그램이 필요한데 마침 만들어 둔 것이 있으니,
C# - CPU 100% 부하 주는 프로그램
; https://www.sysnet.pe.kr/2/0/11439
위의 프로그램을 실행하고 "\Processor Information(_Total)\% Processor Utility"에 대한 성능 모니터링을 보면, 이런 결과가 나옵니다.
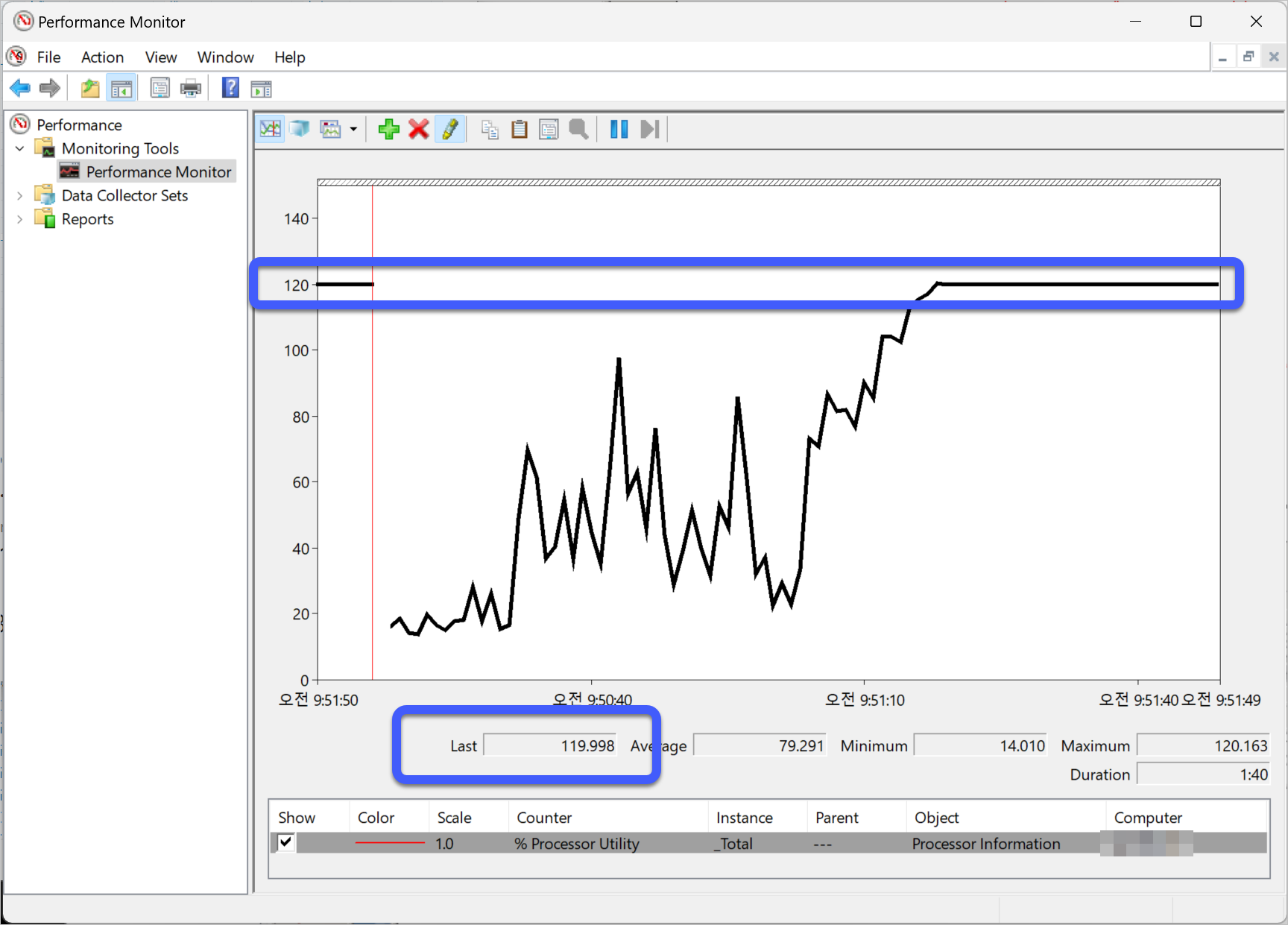
보는 바와 같이 (100%가 아닌) 120에 가까운 수치를 보입니다. 이것이 동작 주파수에 관련된 것인지도 간단한 계산을 통해 확인할 수 있습니다. ^^ 이를 위해, 저렇게 100%를 치는 상태에서 작업 관리자를 확인해 보면,
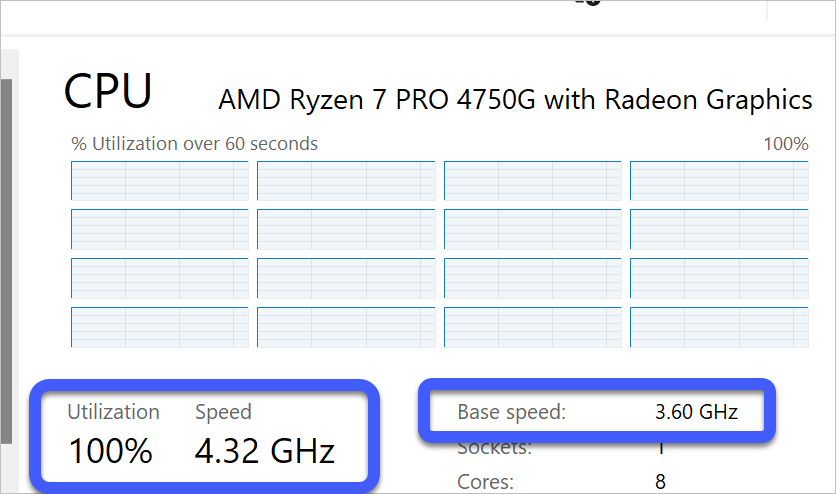
"Base speed"가 3.6GHz, Boost 상태의 실제 동작 클럭이 "4.32GHz"로 나옵니다. 따라서 4.32GHz / 3.6 * 100 = 120으로 거의 정확하게 수치가 맞아떨어집니다.
[이 글에 대해서 여러분들과 의견을 공유하고 싶습니다. 틀리거나 미흡한 부분 또는 의문 사항이 있으시면 언제든 댓글 남겨주십시오.]