C# - Unity + 닷넷 App(WinForms/WPF) 간의 Named Pipe 통신
Unity를 닷넷 응용 프로그램에 내장했다면,
Unity3D - C# Windows Forms / WPF Application에 통합하는 방법
; https://www.sysnet.pe.kr/2/0/13584
아마도 같은 닷넷이니, 직접 닷넷 타입끼리의 연동을 하고 싶을 것입니다.
하지만, 아쉽게도 Unity는 Mono 런타임을 사용하므로 우리가 만든 Windows Forms/WPF 측의 호스트가 동작하는 .NET Framework/.NET Core/5+ 환경과 직접적인 연동을 할 수는 없습니다.
설령 연동하는 방법을 방법을 제공해 확장 인터페이스를 마련해뒀다고 해도 각각의 런타임이 다르기 때문에 이후 동작 시 필히 문제가 발생합니다. 예를 들어 .NET 8 런타임에서 생성한 참조 개체를 Unity의 Mono 런타임으로 전달하는 경우는 어떨까요? .NET 8 런타임에서 해당 개체를 더 이상 참조하지 않아 GC가 되는 경우 Mono 런타임에 넘겨준 그 개체의 root 참조 유무를 알 수 없어 그냥 제거하게 될 것입니다. 당연히 그럼 Mono 런타임에서는 이미 해제된 참조 개체의 메서드를 호출하는 순간 문제가 발생할 수밖에 없습니다. (나아가, 닷넷 런타임에서 생성한 참조 개체를 Mono 런타임으로 넘겼을 때, 그 참조 개체의 필드에 Mono 런타임에서 생성한 참조를 담는다면 root 참조 문제는 더욱 꼬이게 됩니다.)
사실 이전의 .NET Framework CLR조차도 (
다중 AppDomain 간에 전달한 개체가 있는 경우) AppDomain이 다르면
MarshalByRefObject를 이용해 통신해야 했는데, 하물며 런타임이 다른 상황이라면 뭔가 더욱 특별한 방법을 제공해야만 할 것입니다.
그렇다면 이제 차선책으로 생각해 볼 수 있는 것이, .NET 수준의 연동이 아니라 COM 인터페이스와 같은 Native 수준의 연동을 기대할 수 있는데, 아쉽게도 Unity는 이에 대해 열어 놓은 것이 없습니다. 현재 유일한 접점으로 볼 수 있는 UnitMain은 뭔가 건네주는 인자가 많은 듯해도,
[DllImport("UnityPlayer.dll", CallingConvention = CallingConvention.StdCall, EntryPoint = "UnityMain")]
public static extern int UnityMain(IntPtr hInstance, IntPtr hPrevInstance, string lpCmdLine, int nShowCmd)
저 인자들 모두 어떤 확장을 위해 제공되는 것이 아니고 단순히
WinMain 진입점과 자연스럽게 연결하기 위한 외부 함수에 지나지 않습니다.
int __clrcall WinMain(
[in] HINSTANCE hInstance,
[in, optional] HINSTANCE hPrevInstance,
[in] LPSTR lpCmdLine,
[in] int nShowCmd
);
결국, 어떡해서든 자연스럽게 연동할 수 있는 방법은 없다고 보면 되겠습니다. ^^
어쩔 수 없습니다. 이렇게 된 이상 같은 프로세스임에도 불구하고 IPC(Inter-Process Communication) 호출에 기대야 합니다. 가령 Socket 통신이 대표적인데요, 단지 소켓은 포트 관리 등의 번거로움이 있으므로
기왕이면 Named Pipe 통신이 제어용으로는 나쁘지 않습니다. 아래의 Q&A가 바로 이에 대한 상황을 설명합니다.
Calling Functions on Unity-Application embedded in Winforms-Application [duplicate]
; https://stackoverflow.com/questions/48269904/calling-functions-on-unity-application-embedded-in-winforms-application
예를 들어,
지난번 작성한 코드의 WPF 측에 Named Pipe를 열어두는 코드를 다음과 같이 추가할 수 있습니다.
{
// ...[생략]...
private NamedPipeServerStream? _namedPipeServerStream;
Thread? _unityThread;
Thread? _commThread;
private void Window_Loaded(object sender, RoutedEventArgs e)
{
if (_commThread != null)
{
return;
}
_commThread = new Thread(ProxyUnity);
_commThread.Start();
}
void ProxyUnity()
{
_namedPipeServerStream = new NamedPipeServerStream("UnityPipe", PipeDirection.InOut, 1 /*, PipeTransmissionMode.Byte, PipeOptions.Asynchronous */);
_namedPipeServerStream.WaitForConnection();
StreamString serverStream = new StreamString(_namedPipeServerStream);
while (true)
{
string response = serverStream.ReadString();
if (string.IsNullOrEmpty(response))
{
break;
}
System.Diagnostics.Trace.WriteLine(response); // Unity 측에서 데이터 전송을 하고 있는지 체크하기 위한 디버깅 메시지 출력
}
_namedPipeServerStream.Close();
}
}
위의 소스코드에서 사용한 StreamString 도우미 클래스는 다음과 같은데요,
using System;
using System.IO;
using System.Text;
namespace Assets
{
/// <summary>
/// Simple Wrapper to write / read Data to / from a Named Pipe Stream.
///
/// Code based on:
/// https://stackoverflow.com/questions/43062782/send-message-from-one-program-to-another-in-unity
/// </summary>
public class StreamString
{
private Stream ioStream;
private UnicodeEncoding streamEncoding;
public StreamString(Stream ioStream)
{
this.ioStream = ioStream;
streamEncoding = new UnicodeEncoding();
}
public string ReadString()
{
int len = 0;
len = ioStream.ReadByte() * 256;
len += ioStream.ReadByte();
byte[] inBuffer = new byte[len];
ioStream.Read(inBuffer, 0, len);
return streamEncoding.GetString(inBuffer);
}
public int WriteString(string outString)
{
byte[] outBuffer = streamEncoding.GetBytes(outString);
int len = outBuffer.Length;
if (len > UInt16.MaxValue)
{
len = (int)UInt16.MaxValue;
}
ioStream.WriteByte((byte)(len / 256));
ioStream.WriteByte((byte)(len & 255));
ioStream.Write(outBuffer, 0, len);
ioStream.Flush();
return outBuffer.Length + 2;
}
}
}
Unity 프로젝트에서도 저 클래스를 포함하고 WPF 측으로 Named Pipe 연결을 하는 코드를 추가하면 됩니다. 아래는 테스트를 위해 Camera 개체에 스크립트 Component를 연결한 다음 Named Pipe로 WPF 측에 데이터를 주기적으로 쓰는 작업을 합니다.
using System;
using System.Collections;
using System.Collections.Generic;
using System.IO;
using System.IO.Pipes;
using System.Text;
using UnityEngine;
public class NewBehaviourScript : MonoBehaviour
{
System.Threading.Thread _task;
void Start()
{
if (_task != null)
{
return;
}
_task = new System.Threading.Thread(ThreadFunc);
_task.IsBackground = true;
_task.Start();
}
void ThreadFunc(object arg)
{
NamedPipeClientStream client = new NamedPipeClientStream(".", "UnityPipe", PipeDirection.InOut,
PipeOptions.None, System.Security.Principal.TokenImpersonationLevel.None);
client.Connect();
StreamString clientStream = new StreamString(client);
while (true)
{
clientStream.WriteString("Hello from UNITY!");
System.Threading.Thread.Sleep(1000);
}
}
// Update is called once per frame
void Update()
{
}
}
따라서 WPF 프로젝트를 디버깅 모드로 실행하면,
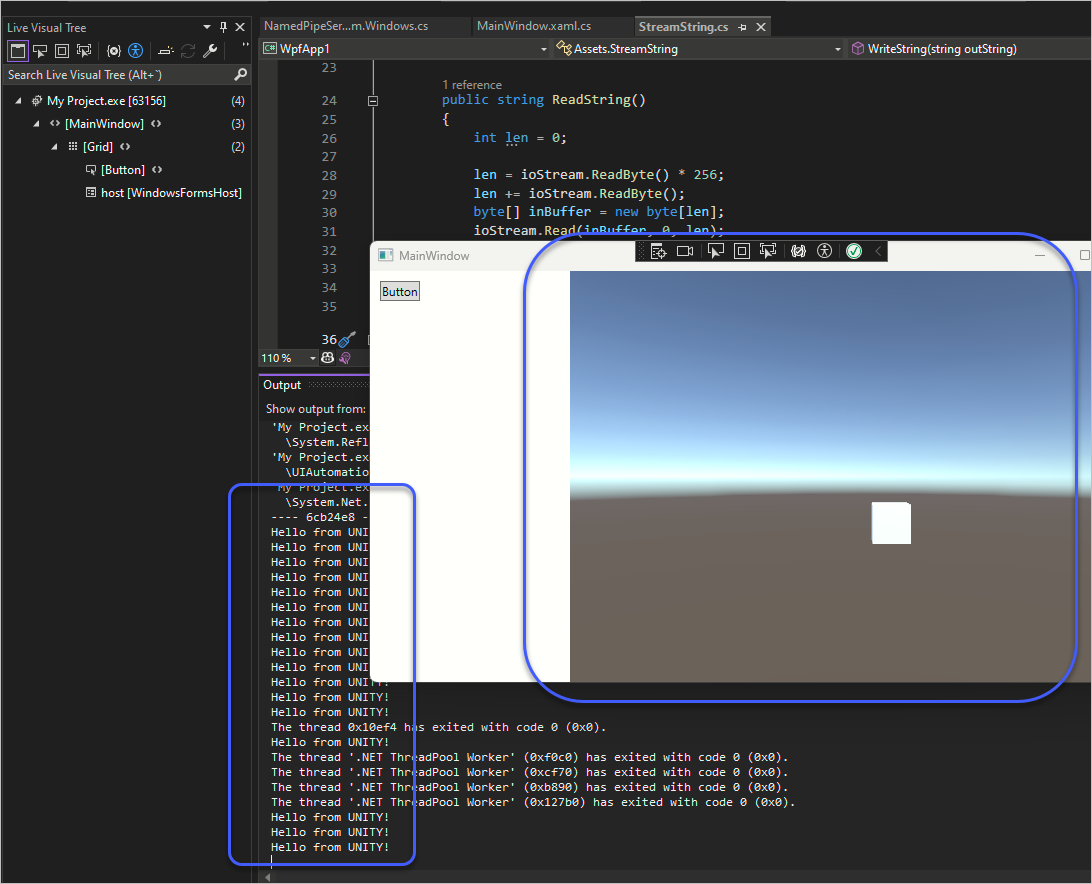
잘 동작하는군요. ^^ 이후, 양방향 제어는 필요에 따라 코드를 보완하면 끝!
[이 글에 대해서 여러분들과 의견을 공유하고 싶습니다. 틀리거나 미흡한 부분 또는 의문 사항이 있으시면 언제든 댓글 남겨주십시오.]