Hyper-V 2012에서 별도의 네트워크 카드를 이용한 Live Migration
예전에 Hyper-V에서 Live Migration하는 방법을 소개해 드렸지요.
윈도우 서버 2012 - Hyper-V의 새로운 기능 Live Migration
; https://www.sysnet.pe.kr/2/0/1356
위의 글에서는 마이그레이션을 위한 IP 지정을 설명만 하고 넘어갔는데요. 이번에 직접 실습을 해보았습니다. 이를 위해 다음과 같은 2대의 PC를 준비했는데요.
A 컴퓨터
- hyper-v를 설치
- 네트워크 카드 2개
카드1의 IP: 192.168.10.150
카드2의 IP: 10.10.10.202
B 컴퓨터
- hyper-v를 설치
- 네트워크 카드 2개
카드1의 IP: 192.168.10.151
카드2의 IP: 10.10.10.203
A, B 컴퓨터의 NIC 1번에는 사내에서 사용되는 네트워크 선을 각각 연결하고, 남는 NIC 2번에는 서로 Cross Cable을 연결한 후 10.10.10.0 대역으로 임의의 IP를 주었습니다. 물론, 게이트웨이는 비워놓고.
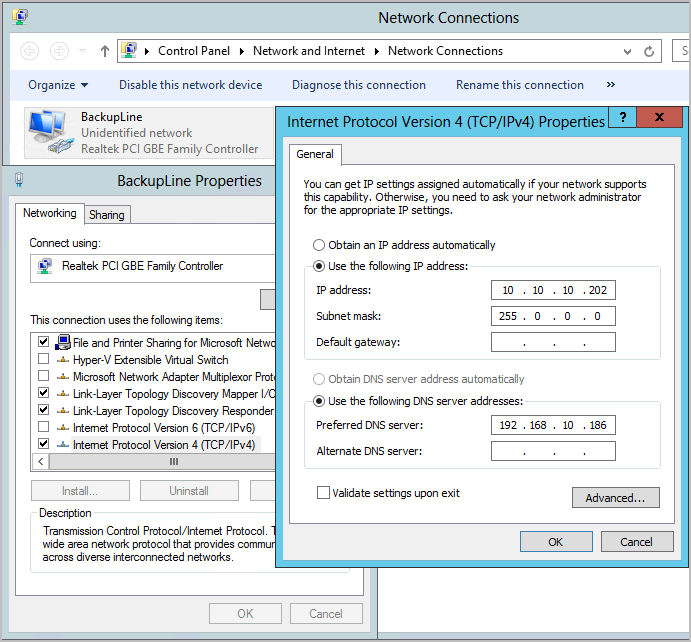
그다음, A 컴퓨터 Hyper-V 관리자에서 Live Migration 설정을 들어가 아래 그림과 같이 가상 머신 데이터 이동을 위한 IP를 지정해 줍니다. (제 경우에는 일일이 IP를 지정하기보다는 CIDR 방식으로 10.10.10.0/24로 설정했습니다.)
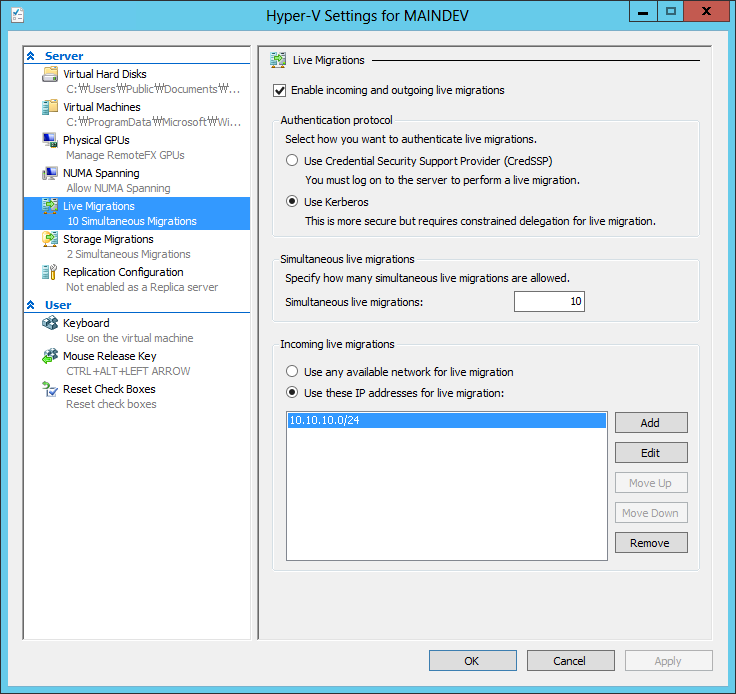
이걸로 설정이 끝난 걸까요? 실제로 이 상태에서 A 컴퓨터의 VM을 B 컴퓨터의 VM으로 전송시키면 데이터 전송이 192.168.10.xxx 대역에서 이뤄질 수 있습니다. (제가 테스트 한 환경에서는 그랬습니다.) 확실하게 10.10.10.xxx 대역의 IP로 VM 전송을 원한다면 대상 컴퓨터(B)에서도 Hyper-V 라이브 마이그레이션 설정에 들어가 IP 대역을 지정해 주어야 합니다.
그런데, 어떻게 제대로 된 회선으로 데이터 전송이 이뤄지고 있는지 확인할 수 있을까요? 저는 ^^ 그냥 간단하게 작업 관리자에서 확인했습니다.
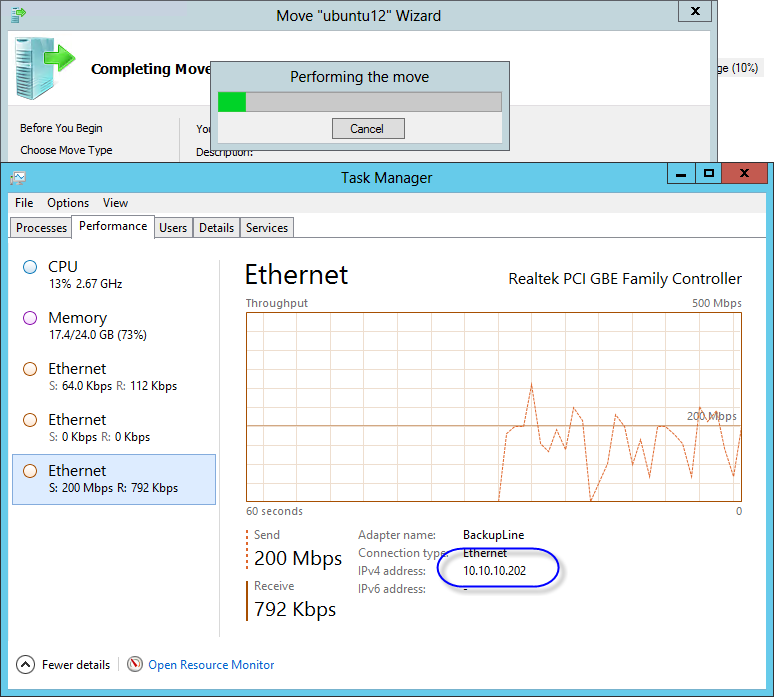
위의 그림에 보면, 3개의 Ethernet 정보가 나오고 세 번째에서 Send 속도가 200Mbps로 현재 VM이 전송되는 회선으로 사용 중임을 알 수 있습니다. 그리고 그것의 IPv4 주소는 10.10.10.202로 나오고.
오~~~ 멋지지 않나요? ^^
[이 글에 대해서 여러분들과 의견을 공유하고 싶습니다. 틀리거나 미흡한 부분 또는 의문 사항이 있으시면 언제든 댓글 남겨주십시오.]