"WSL --debug-shell"로 살펴보는 WSL 2 VM의 리눅스 환경
지난 글에서도 언급했지만,
Windows - WSL 2의 네트워크 통신 방법 - 세 번째 이야기 (같은 IP를 공유하는 WSL 2 인스턴스)
; https://www.sysnet.pe.kr/2/0/13647
WSL 2는 Hyper-V VM 위에 (다소 특별하게) 올라오는 Full Linux 운영체제입니다. 그리고, 우리가 흔히 알고 있는
Ubuntu 20.04 같은 배포본들은 그 운영체제 위에서 Container의 하나로 실행되는 인스턴스입니다.
그러니까, WSL 2는 하나의 VM 위에서 여러 개의 Container가 운영되는 방식이고, 그 Container 각각이 Ubuntu 20.04, Fedora 33, CentOS 8, Kali Linux 배포본 등이 되는 것입니다.
만약 WSL 2 인스턴스가 하나도 실행 중이지 않다면,
C:\temp> wsl -l -v
NAME STATE VERSION
* Ubuntu-20.04 Stopped 2
docker-desktop Stopped 2
docker-desktop-data Stopped 2
해당 리눅스 VM도 띄워놓지 않습니다. 그런 경우, 그 VM 자체의 shell로 진입하려는 명령어는 동작하지 않습니다.
// wsl --debug-shell
// ; https://renenyffenegger.ch/notes/Windows/dirs/Windows/System32/wsl_exe/debug-shell
C:\temp> wsl --debug-shell
The system cannot find the file specified.
Error code: Wsl/DebugShell/ERROR_FILE_NOT_FOUND
하지만, 1개의 WSL 인스턴스라도 실행 중이라면, 설령 그것이 (0-byte /init만 가지고 있다고 표현되는) docker-desktop-data라고 해도,
// "wsl -d docker-desktop-data" 명령어로 구동
c:\temp> wsl -l -v
NAME STATE VERSION
* Ubuntu-20.04 Stopped 2
docker-desktop Stopped 2
docker-desktop-data Running 2
작업 관리자에는 다음의 VM 프로세스가 추가로 생성되고,
vmmemWSL
vmwp.exe
shell 진입이 가능합니다.
// Running 상태의 인스턴스가 "docker-desktop-data" 하나라면 잠시 후에 VM이 자동 종료함
c:\temp> wsl --debug-shell
Welcome to CBL-Mariner 2.0.20240112 (x86_64) - Kernel 5.15.153.1-microsoft-standard-WSL2 (hvc1)
TESTPC login: root (automatic login)
# tty
/dev/hvc1
위의 출력에도 나오지만,
이 운영체제의 커널은 마이크로소프트가 커스터마이징한 것이고, 배포본 종류는 CBL-Mariner라고 합니다.
CBL-Mariner
- an internal Linux distribution for Microsoft's cloud infrastructure and edge products and services.
; https://github.com/microsoft/azurelinux
예를 들어, 이렇게 3개의 WSL Instance가 실행 중이라면,
c:\temp> wsl -l -v
NAME STATE VERSION
* Ubuntu-20.04 Running 2
docker-desktop Running 2
docker-desktop-data Running 2
wsl --debug-shell 내부에서는 각각에 대응한 WSLGd 프로세스를 볼 수 있습니다.
# cat /etc/wsl.conf
command=/usr/bin/WSLGd
# ps -oeuser,pid,ppid,cmd -C WSLGd
EUSER PID PPID CMD
root 314 298 /usr/bin/WSLGd
root 2306 2297 /usr/bin/WSLGd
root 2350 2341 /usr/bin/WSLGd
해당 프로세스들은 pid=1인 /init이 실행한 또 다른 /init을 부모로 둡니다.
# ps -oeuser,pid,ppid,cmd --ppid 1
EUSER PID PPID CMD
...[생략]...
root 298 1 /init
root 2297 1 /init
root 2341 1 /init
예를 들어, 2297 init을 부모로 프로세스 트리를 쭉 따라가 보면,
2297 1 /init
2298 2297 /init
2384 2298 /init
2385 2384 /init
2386 2385 wsl-bootstrap run --base-image /c/Program Files/Docker/Docker/resources/docker-desktop.iso --cli-iso /c/Program Files/Docker/Docker/resources/wsl/docker-wsl-cli.iso
2417 2386 unshare -muinpf --propagation=unchanged --kill-child /usr/local/bin/wsl-bootstrap jump
2420 2417 /init
2433 2420 /init services
2502 2433 /usr/bin/runc run --preserve-fds=3 01-docker
3910 2502 /usr/bin/containerd-shim-runc-v2 -namespace moby -id 4e51b5a3b0b8741c27ad94663f5c6cbad139af4ad37eccb7eef8397e235bca96 -address /run/containerd/containerd.sock
저렇게 docker desktop을 구성하는 컨테이너까지 흘러가게 됩니다. 즉, "docker-desktop" (컨테이너로 실행 중인) WSL 2 인스턴스 내부의 프로세스를 볼 수 있습니다.
마찬가지로, (예를 들어) "Ubuntu 20.04" WSL 2 인스턴스를 실행한 다음 거기 실행된 프로세스를 아무거나 하나 열거하고,
// "Ubuntu 20.04" WSL 2 인스턴스에서 실행
$ ps -oeuser,pid,ppid,cmd --pid 333
EUSER PID PPID CMD
root 333 1 /usr/bin/python3 /usr/bin/networkd-dispatcher --run-startup-triggers
$ ps -oeuser,pid,ppid,cmd --pid 1
EUSER PID PPID CMD
root 1 0 /sbin/init
그에 해당하는 프로세스를 CBL-Mariner에서 추적하면 이런 트리가 구성됩니다.
298 1 /init
304 298 /sbin/init
666 304 /usr/bin/python3 /usr/bin/networkd-dispatcher --run-startup-triggers
정말
하나의 컴퓨터(VM)에서 (namespace만 구분돼) 모든 WSL 2 인스턴스가 실행되는 것이 맞죠? ^^
흥미로운 것은, 위의 결과를 보면, "Ubuntu 20.04"보다 "docker-desktop"이 /init에 대한 단계가 더 많습니다. 제가 리알못이지만, 아마도 "docker-desktop"도 일반적인 하나의 WSL 2 배포본으로 동작하지만 단순히 bootstrapper 용도에 불과한 듯합니다. 즉, "docker-desktop"은 일종의 껍데기 WSL 2 배포본이고, 실질적인 docker 서비스는 그것에서 다시 실행한 컨테이너에서 하는 것입니다. 이에 대한 구조를 다음의 그림에서 확인할 수 있습니다.
Introducing the Docker Desktop WSL 2 Backend
; https://www.docker.com/blog/new-docker-desktop-wsl2-backend/
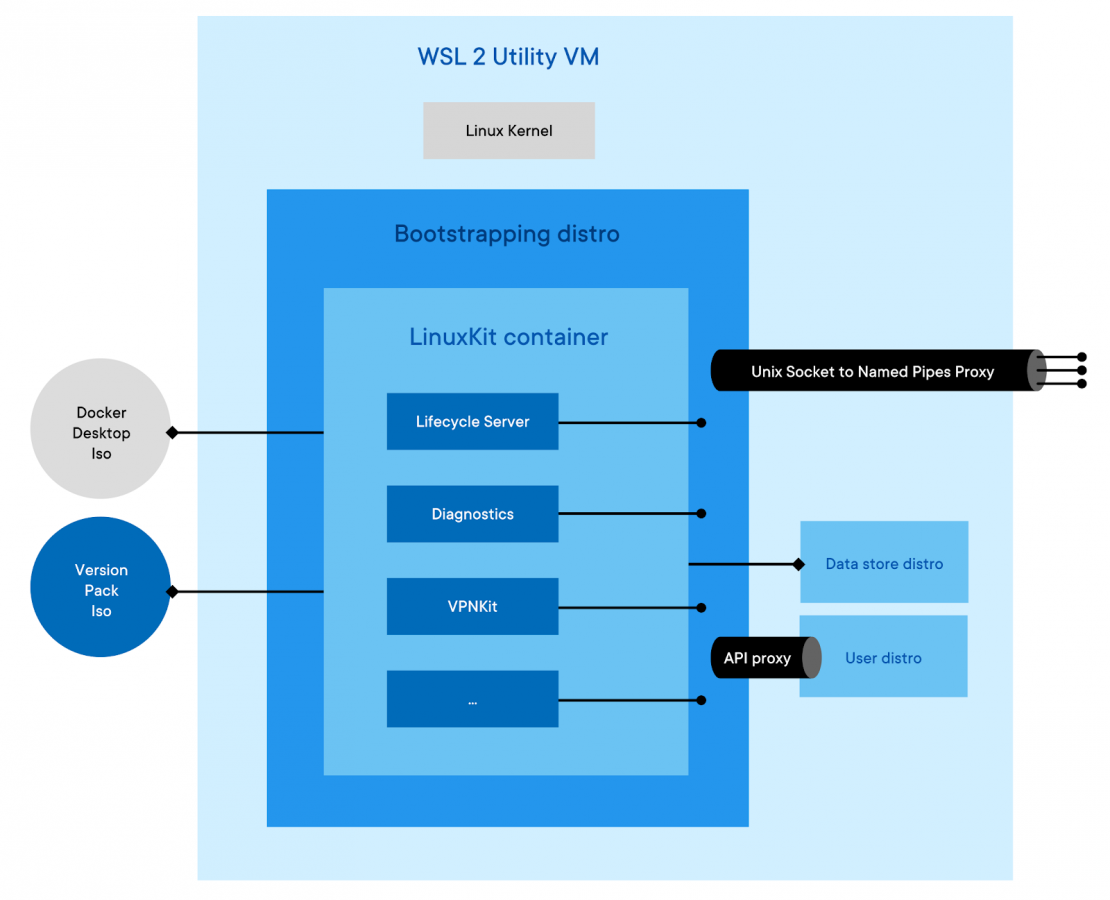
그러니까, 위의 그림에 따르면 "wsl --debug-shell"로 진입한 환경은 "WSL 2 Utility VM"의 운영체제에 해당하고, "docker-desktop"은 그 VM 위에서 실행되는 "Bootstrapping distro"이며, 실제 docker 서비스는 다시 그것에서 구성한 "LinuxKit" 컨테이너에서 이뤄지는 것입니다.
CBL-Mariner (마이크로소프트가 제공하는 "WSL 2 Utility VM" 운영체제), "wsl --debug-shell"로 연결 가능
- 컨테이너로 실행 중인 다른 배포본 (예: Ubuntu-20.04, Kali-Linux), "wsl -d [배포본명]"으로 연결 가능
- bootstrapping을 위한 배포본 (docker-desktop), "wsl -d docker-desktop"으로 연결 가능
- (실질적인 docker 기능을 담당하는) LinuxKit 배포본
참고로 LinuxKit도 공개돼 있습니다.
linuxkit/linuxkit
; https://github.com/linuxkit/linuxkit
(혹시, 리눅스 전문가가 계시다면 위의 설명이 맞게 정리된 것인지 덧글 부탁드립니다. ^^)
CBL-Mariner 운영체제로의 진입은 "wsl --debug-shell" 명령어(또는 그보다 좀 더 격리된 wslg 환경으로는 "wsl --system")으로 할 수 있습니다.
당연하겠지만, "컨테이너로 실행 중인 다른 배포본"의 shell에 진입하는 것도 가능합니다. 사실 이것은 우리가 그동안 무심코 해왔던 건데요, 예를 들어, Ubuntu 20.04 배포본을 설치한 후 윈도우의 "시작" 메뉴에 설치된 "Ubuntu 20.04"를 클릭하면 해당 배포본의 Shell로 진입할 수 있었습니다. 혹은, 이 과정을 명령행으로는 "wsl -d" 옵션으로 수행할 수 있습니다.
c:\temp> wsl -d Ubuntu-20.04
물론 "docker-desktop" 배포본에도 위의 명령어를 이용하면 shell 진입이 가능합니다.
c:\temp> wsl -d docker-desktop
# ifconfig
eth0 Link encap:Ethernet HWaddr 00:15:5D:73:ED:54
inet addr:172.19.132.144 Bcast:172.19.143.255 Mask:255.255.240.0
...[생략]...
lo Link encap:Local Loopback
inet addr:127.0.0.1 Mask:255.0.0.0
inet6 addr: ::1/128 Scope:Host
...[생략]...
// 또한, docker-desktop은 현재 alpine 리눅스이므로 apk를 이용한 패키지 설치가 가능합니다.
# apk add nano
fetch https://dl-cdn.alpinelinux.org/alpine/v3.19/main/x86_64/APKINDEX.tar.gz
fetch https://dl-cdn.alpinelinux.org/alpine/v3.19/community/x86_64/APKINDEX.tar.gz
(1/1) Installing nano (7.2-r1)
Executing busybox-1.36.1-r15.trigger
OK: 15 MiB in 54 packages
게다가 보는 바와 같이
해당 환경에서의 IP를 비롯한 시스템 환경이 다른 WSL 2 인스턴스에서의 환경과 유사한 레벨로 구성되었습니다.
참고로, "docker-desktop-data"는 "data store" 역할만 하기 때문에 오류가 발생합니다.
c:\temp> wsl -d docker-desktop-data
...[생략]...
<3>WSL (22) ERROR: CreateProcessEntryCommon:334: getpwuid(0) failed 2
<3>WSL (22) ERROR: CreateProcessEntryCommon:505: execvpe /bin/sh failed 2
<3>WSL (22) ERROR: CreateProcessEntryCommon:508: Create process not expected to return
VM의 CBL-Mariner 운영체제도 하나의 완벽한 리눅스 환경이므로 (
소개 페이지에 "Fedora Project"가 언급되는 걸로 봐서) yum으로 추가 패키지를 설치할 수 있습니다.
// "wsl --shutdown" 등으로 VM이 종료되면,
// 이후 다시 "--debug-shell"로 진입했을 때 패키지도 새롭게 설치해야 합니다.
# yum install lsb-release -y
...[생략]...
Installing/Updating: lsb-release-3.1-1.cm2.noarch
# lsb_release -a
LSB Version: n/a
Distributor ID: Mariner
Description: CBL-Mariner 2.0.20240112
Release: 2.0.20240112
Codename: Mariner
# cat /etc/os-release
NAME="Common Base Linux Mariner"
VERSION="2.0.20240112"
ID=mariner
VERSION_ID="2.0"
PRETTY_NAME="CBL-Mariner/Linux"
ANSI_COLOR="1;34"
HOME_URL="https://aka.ms/cbl-mariner"
BUG_REPORT_URL="https://aka.ms/cbl-mariner"
SUPPORT_URL="https://aka.ms/cbl-mariner"
당연히, IP 역시 WSL 2 VM으로써 "vEthernet (WSL)"에 연결돼 최초 할당받은 것이므로 WSL 배포본에서 볼 수 있었던 그 IP와 동일합니다.
# yum install net-tools -y
...[생략]...
# ifconfig
eth0: flags=4163<UP,BROADCAST,RUNNING,MULTICAST> mtu 1500
inet 172.19.132.144 netmask 255.255.240.0 broadcast 172.19.143.255
...[생략]...
lo: flags=73<UP,LOOPBACK,RUNNING> mtu 65536
inet 127.0.0.1 netmask 255.0.0.0
inet6 ::1 prefixlen 128 scopeid 0x10<host>
...[생략]...
어찌 보면, WSL 2가 구성되었다는 것만으로도 여러분은 이미 Linux VM 하나를 소유한 것이나 다름없습니다. ^^
wsl debug shell은 일단 들어가면 나올 수 없습니다. 가령 'exit' 명령어를 입력하면 대부분 'logout'이라고만 나오고 멈출 것입니다. 이후 다른 cmd 창에서 다시 들어가려고 해도 ERROR_PIPE_BUSY 오류가 나올 텐데요,
C:\temp> wsl --debug-shell
All pipe instances are busy.
Error code: Wsl/DebugShell/ERROR_PIPE_BUSY
매끄러운 해결책은 알 수 없었고, 제 경우에는 그냥 "wsl --shutdown"을 해 vmwp.exe 자체를 종료한 후 다시 (WSL 2 인스턴스를 띄우고) 진입했습니다. 관련해서 아래의 이슈를 보면,
wsl --debug-shell not exiting #9535
; https://github.com/microsoft/WSL/issues/9535>
일단 그렇게 동작하는 것은 맞는다고 합니다. 따라서, 이런 불편함이 있으므로 가능하다면 그냥 "--debug-shell"보다는 "--system" 옵션으로 접속해 살펴보는 것이 좋겠습니다. 단지 "--system"은 기본적으로 "wslg" 사용자로 로그인하기 때문에 "root" 권한이 요구되는 작업은 할 수 없는데, 대신 "-u root" 옵션을 추가해 이런 문제를 보완할 수 있습니다. (그 외에도 --debug-shell과 --system에는 차이가 있긴 합니다.)
C:\temp> wsl --system
wslg $ yum install iputils
Error(1601) : Operation not permitted. You have to be root.
$ exit
logout
C:\temp> wsl --system -u root
root $ yum install iputils -y
...[생략]...
Installing/Updating: iputils-20211215-2.cm2.x86_64
[이 글에 대해서 여러분들과 의견을 공유하고 싶습니다. 틀리거나 미흡한 부분 또는 의문 사항이 있으시면 언제든 댓글 남겨주십시오.]