Windbg - VirtualBox VM의 커널 디버거 연결 시 COM 포트가 없는 경우
이전에, windbg로 Hyper-V VM에 커널 디버거를 연결하는 방법을 설명한 적이 있는데요,
Windbg - Hyper-V 윈도우 7 원격 디버깅 구성
; https://www.sysnet.pe.kr/2/0/938
마찬가지로 VirtualBox에 설치된 VM에 COM 포트 설정을 하고,
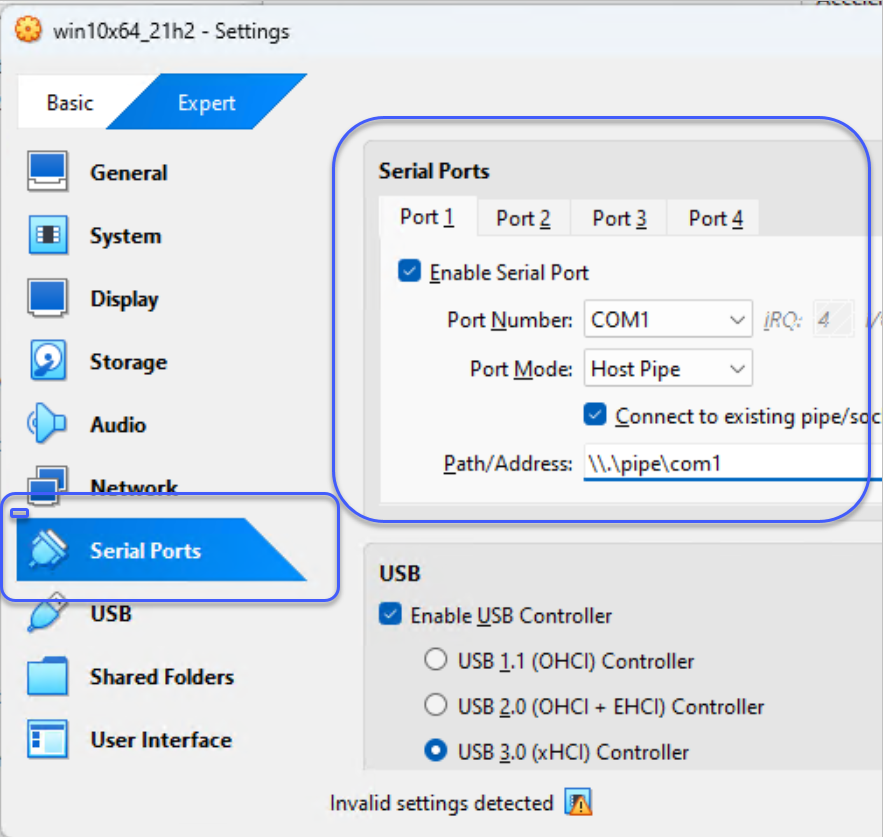
[v] Enable Serial Port
Port Number: COM1
Port Mode: Host Pipe
[v] Connect to existing pipe/socket
Path/Address: \\.\pipe\com1
VM을 시작했더니 이런 오류가 발생하면서 VM 시작이 안 됩니다.
NamedPipe#0 failed to connect to named pipe \\.\pipe\com1 (VERR_FILE_NOT_FOUND).
Result Code:
E_FAIL (0x80004005)
Component: ConsoleWrap
Interface: IConsole {6ac83d89-6ee7-4e33-8ae6-b257b2e81be8}
VERR_FILE_NOT_FOUND가 나왔는데요, 실제로 저 VirtualBox를 호스팅하고 있는 물리 머신에는 Ports가 하나도 없었습니다. (Device Manager의 "Ports (COM & LPT)" 항목 자체가 없었습니다.)
특이하죠? ^^ 노트북이었는데 MSI 제품의 "Prestige 14 A10SC" 모델이었습니다. 혹시나 해서 Device Manager의 "Action" / "Add legacy hardware" 메뉴로 "(Standard port types)" / "Communications Port"로, 또는 "Microsoft" / "Standard Serial over Bluetooth link"로 추가를 해도 느낌표 있는 마크만 뜰 뿐이었습니다.
이런 경우엔 어떻게 해야 할까요? ^^
다행히 검색해 보니까 저와 동일한 현상을 겪은 글이 나옵니다.
Setting Up Windows 2019 Virtualbox VM for Kernel Mode Debugging
; https://mylearning.medium.com/setting-up-windows-2019virtualbox-vm-for-kernel-mode-debugging-eaef9cafe32a
방법은, 그냥 "Connect to existing pipe/socket" 옵션을 해제하면 되는 것이었습니다.
그나저나, 신기하군요. ^^; 얼핏 생각하기에 저렇게 되면 결국 가상으로만 VM에 COM 포트를 제공하고 VirtualBox 응용 프로그램만 그 사실을 알고 있으므로 Windbg에서 해당 COM 포트로 대기를 한다 해도 동작을 안 할 것 같은데... 잘됩니다.
참고로, VirtualBox VM 역시 원격 디버깅 시 가상 머신을 Break 시켜 두면 (
Hyper-V와는 달리) VirtualBoxVM.exe의 CPU 사용량이 100% 치는 현상이 나옵니다.
[이 글에 대해서 여러분들과 의견을 공유하고 싶습니다. 틀리거나 미흡한 부분 또는 의문 사항이 있으시면 언제든 댓글 남겨주십시오.]