기업용 메신저를 위한 Office Communicator Server 2007 설치
테스트 환경 구성 때문에 OCS 2007을 설치해 보았습니다. ^^ 기업용 메신저 시장을 타겟으로 나온 제품인데, 마이크로소프트가 나름대로 자사 제품 간의 통합을 이끌어내면서 현재는 Lync 제품으로 바뀌었습니다.
어쨌든, 설치가 좀 복잡하긴 하네요. ^^
우선, 설치 전에 기반이 되는 다른 제품들을 설치해 두어야합니다.
- Active Directory Server (윈도우 기본 포함)
- DNS Server (윈도우 기본 포함)
- Certificate Authority Server (윈도우 기본 포함)
- SQL Server 2005 (상용 제품)
- 그 외 별도의 PC를 마련해서 OCS를 설치하는데, 그 컴퓨터에는 IIS를 ASP.NET 가능하게 해서 미리 설치해 둠.
DNS 서버에는 다음의 글을 참고해서 _sipinternal, _sipinternaltls 2개의 SRV 레코드를 생성해 둡니다.
Create and Verify DNS SRV Records
; https://docs.microsoft.com/en-us/previous-versions/office/lync-server-2013/lync-server-2013-create-and-verify-dns-srv-records
화면 캡쳐는 아래의 글에 잘 되어 있으므로 생략하고, 여기서는 설명으로만 간단하게 넘어가겠습니다.
Office Communication Server 2007 Enterprise 설치
; http://i-ruru.com/226
설치 파일 실행 후, 우선 "Deploy Pools in Consolidated Topology" 링크를 클릭하면,
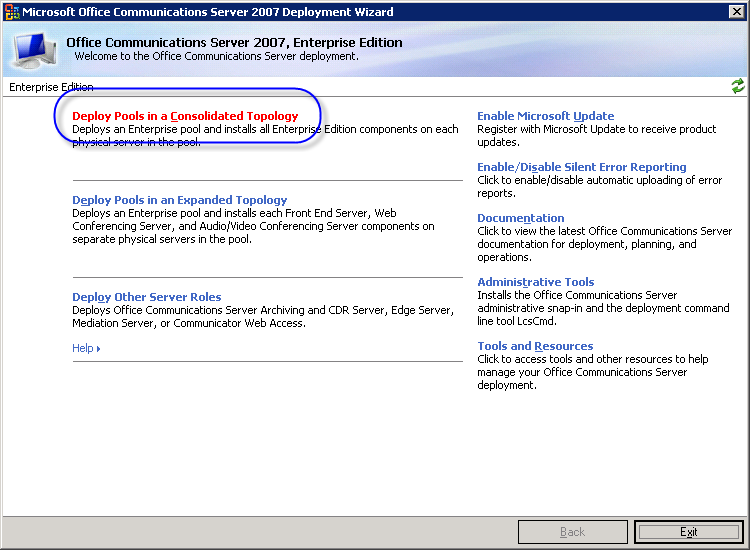
다음과 같이 Step별로 진행할 수 있는 대화창이 뜹니다.
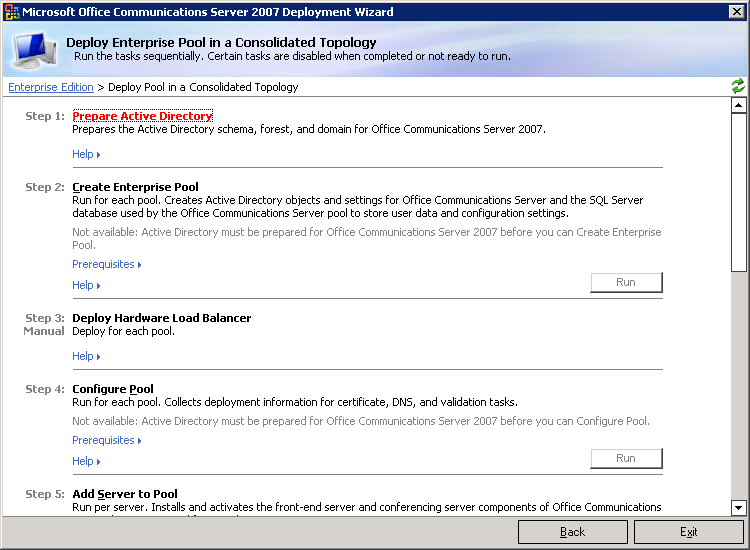
전체적인 진행 방식은, 다음 단계의 "Run" 버튼을 활성화시키기 위해 이전 단계의 작업을 완료해야만 합니다.
위의 화면에서는 Step 2의 Run 버튼이 비활성화되어 있으므로 이 단계를 만족시키기 위해 "Step 1 - "Preapare Active Directory" 단계를 클릭해서 들어갑니다. 그럼, 아래의 화면이 나오는 데, 이 중에서 "Run" 버튼이 있는 Step 1, Step 2, Step 5 단계만 완료시킵니다.
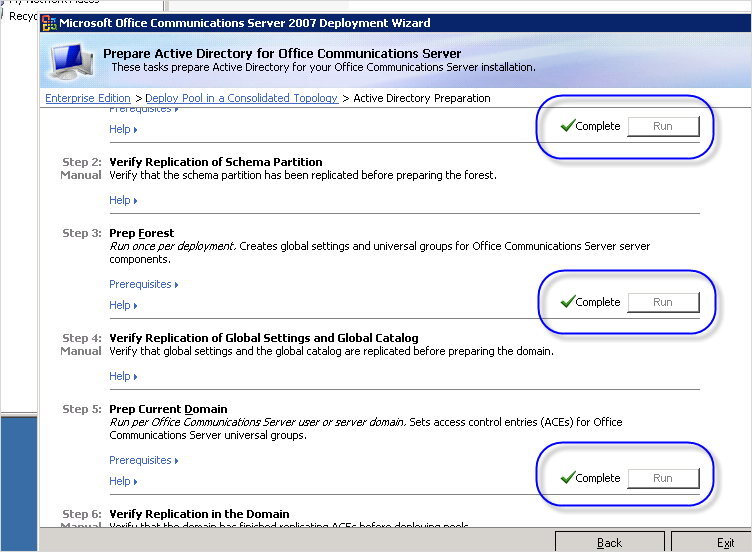
더 이상 다른 동작은 (모르므로) 하지 말고, "Back" 버튼으로 맨 처음의 "Deploy Pools in Consolidated Topology" 단계로 나온 후 "Step 2 - Create Enterprise Pool"에 해당하는 Run 버튼을 눌러줍니다.
제 경우에 SQL Server를 OCS 설치 프로그램이 실행되고 있는 동일한 컴퓨터에 2005 SP4까지 적용해서 설치해 두었는데 오류가 발생했습니다.
An error occurred during the pool backend detection:
Pool backend discovery failed.
Failed to open SQL database.
검색해 보니, 관련된 해답이 나옵니다.
Error setting up Pool
; http://social.microsoft.com/Forums/en-US/communicationsserversetup/thread/6e343a73-dd85-41c8-9f96-5b6161419082
위의 글에 따라, SQL 서버에 rtcdyn, rtc, rtcconfig이라는 이름으로 3개의 데이터베이스를 새롭게 생성합니다.
그다음 OCS 설치 디스크의 "\setup\i386\dbsetup" 폴더로 이동한 다음 아래의 명령어를 실행하고 다시 "Step 2 - Create Enterprise Pool" 단계를 진행합니다.
cscript dbsetup.wsf /clean /sqlserver:db02
cscript poolcfgdbsetup.wsf /clean /sqlserver:db02 /serverrole:EP
중간 진행은 잘 되지만, "Step 2"의 최종 결과 화면에서 다음과 같은 경고가 발생했습니다.
Warning
[0x03EC78E3] No DNS record is found for the pool FQDN. Please register the pool FQDN with DNS before deploying Office Communications Server in the pool.
Pool을 생성할 때 이름을 묻는 데 제 경우는 테스트라서 그냥 "pool01"로 넣었는데요. FQDN으로 "pool01.test.com"에 대한 DNS 레코드를 등록해 주어야 합니다. 그래서 Active Directory의 DNS 서버에 접속해서 pool01의 IP를 OCS 설치하는 서버로 맞춰주었습니다. ("
Office Communication Server 2007 Enterprise 설치" 글의 처음 부분에 DNS 그림이 나오는데 아마도 이것을 표현하려고 했던 것 같습니다. ^^)
그런 후 다시 한번 "Step 2 - Create Enterprise Pool" 단계를 실행해 주면 에러 없이 깨끗하게 완료!
그다음 단계인 "Step 3: Deploy Hardware Load Balancer" 단계는 Run 버튼이 없으므로 생략하고.
"Step 4: Configure Pool"로 넘어갔는데 이번엔 별로 물어보는 것도 없이 곧바로 설정 작업으로 넘어갔고 정상적으로 완료되었습니다.
"Step 5: Add Server to Pool"도 적당하게 계정 정보만을 입력하는 것으로 정상적으로 완료됩니다.
"Step 6: Configure Certificate"도 기본값으로 대부분 작성하고 완료합니다. (완료 후 "Completed" 메시지가 "Run" 버튼 옆에 나타나지 않으면 다시 한번 눌러서 기존 인증서를 설정하는 것으로 선택한 다음, 방금 전에 완료했던 작업을 통해 받았던 인증서를 선택해서 완료시킵니다.)
"Step 6"까지 정상적으로 완료하고 나면 비로소 "Step 9: Start Servics"의 "Run" 버튼이 활성화 됩니다. 이 역시 완료해 주시면 모든 설치 작업이 끝납니다.
이제 OCS 서버에 접속하는 메신저 클라이언트를 테스트해 볼 수 있습니다. 설치만 잘 되었다면 Active Directory에 참여하고 있는 다른 PC에 ocs client를 설치하고 실행만 하면 잘 되어야 합니다.
그런데, 만약 다음과 같은 오류가 발생한다면,
Cannot sign in because the server is temporarily unavailable. If the problem persists, contract your system administrator.
제 경우에는 OCS 서버를 접속하지 못한 경우에 발생했습니다. pool01.test.com에 대한 연결 여부를 꼭 확인해 보세요. ^^
제가 가장 애먹었던 오류는 아래의 것이었는데,
Cannot sign in to Communicator because this sign-in address was not found. Please verify the sign-in address and try again. If the problem persists, contact your system administrator.
위의 메시지는 그것 자체로 원인을 발견할 수는 없었고 (웹상에 검색 결과가 너무 많음) 도저히 원인 파악이 안되어서 OCS 설치 도구에서 제공되는 "Step 1: Validate Front End Server Configuration"을 돌려봤습니다. 역시나 오류가 발견되었고 다음의 글에 설명하는 것과 동일한 메시지가 나왔습니다.
Maximum hops: 2
Successfully established security association with the server: User testkevin Domain test.com Protocol Kerberos Target sip/test-win2k86.test.com
Failed to register user: User sip:testkevin@test.com @ Server pool01.test.com
Failed registration response: [
SIP/2.0 404 Not Found
FROM: ;epid=epid00;tag=39ac23dbc
TO: ;tag=C0F31FFBF1097D45EB245365055B3047
CSEQ: 2 REGISTER
CALL-ID: 011e0a39e60c442c915a4ba1af19076c
VIA: SIP/2.0/TLS 192.168.0.150:2039;branch=z9hG4bKec8eed2c;ms-received-port=2039;ms-received-cid=500
CONTENT-LENGTH: 0
AUTHENTICATION-INFO: Kerberos rspauth="602406092A864886F71201020201011100FFFFFFFF2D01DCFF5ECAD95B126051271BE85275", srand="C55F3298", snum="1", opaque="8F7A07CF", qop="auth", targetname="sip/test-win2k86.test.com", realm="SIP Communications Service"
ms-diagnostics: 4005;reason="Destination URI either not enabled for SIP or does not exist";source="test-win2k86.test.com"
]
Suggested Resolution: Use the maximum hop count to determine the server that generated this error. For example, if the maximum hop value is 2, then it is likely that this error was generated by a server that is 1 (immediate target) or 2 hops away. If the target server supplied and the home server for the user are different check the trust relationship between them. If the target server is an access edge server then check whether the internal supported domain list contains the domain of this user. In addition, check the forest-level domain supported list and make sure the user domain is present. Finally, run the dbanalyze tool on the home server to check whether the user is homed and configured correctly.
Suggested Resolution: If authentication failed, then make sure the user is SIP-enabled and is homed properly.
이에 대한 해답은 아래의 글에서 찾을 수 있었습니다.
What did I miss? OCS 2007 R2
; http://social.technet.microsoft.com/Forums/en-US/ocsplanningdeployment/thread/a7d89703-3c41-4a8b-828e-4a51005242ca/
위의 글에 답변을 보니까, ^^ OCS를 사용하려면 계정을 별도로 추가 해주어야 한다는군요.
Create and Enable Users
; https://docs.microsoft.com/en-us/previous-versions/office/communications-server/dd425132(v=office.13)
이래서 체계적으로 매뉴얼을 읽어나가면서 설치하는 것이 좋은가 봅니다. ^^; 대충 설치하면 되겠지 싶었는데 이렇게 고생을 하는군요.
Create and Enable Users for Office Communications Server
; https://docs.microsoft.com/en-us/previous-versions/office/communications-server/dd441206(v=office.13)
그런데 재미있는 것은 OCS 사용 여부를 지정하는 관리 콘솔이 AD 컴퓨터에서 제공되는 "Active Directory Users and Computers (dsa.msc)"와 유사하지만 AD 컴퓨터의 dsa.msc에서는 "Enable users for Communications Server..." 메뉴가 제공되지 않고, OCS가 설치된 PC의 dsa.mmc에서만 제공된다는 점입니다. 게다가 OCS가 설치된 PC에서는 메뉴로 제공되지 않고 별도로 Run 메뉴등을 통해서만 dsa.msc를 일부러 실행해 주어야 합니다.
그렇게 해서 특정 사용자에 대해 OCS 사용을 가능하게 했다면 계정 속성 창에 "Communications" 탭이 나타납니다.
이제 Office Communicator 클라이언트에서 로그인을 하면 정상적으로 인증을 받게 됩니다. AD로 인한 가장 큰 매력이라면 당연히 통합 인증이 된다는 점입니다. 예를 들어, 해당 PC에 testuser라는 AD 계정으로 로그인을 했다면 Office Communicator를 실행하는 것만으로 바로 인증이 됩니다. 물론 다른 사용자 계정의 이메일로 Office Communicator로 로그인을 하려면 별도로 AD 계정명과 암호를 입력받는 모드로 바꾸면 됩니다.
Active Directory를 보유한 환경이라면 기업용 메신저로 Office Communicator가 나름 괜찮은 선택이 될 수 있겠군요. ^^
참고로, OCS 서버는 이후 Lync 서버로 통합되어 운영되고 있으므로 지금 기업용 메신저 환경을 구성하고 싶다면 Lync 서버를 고려하시면 되겠습니다. (저는 테스트 환경 구성 때문에 ^^ OCS 2007을 설치한 것입니다.)
아래는 OCS 설치로 생성되는 NT 서비스와 그와 관련된 프로세스를 정리한 것입니다.
Office Communications Server Audio/Video Conferencing (RTCAVMCU - RTCComponentService)
- AVMCUSvc.exe
Office Communications Server Front-End / RTCSrv.exe (RtcSrv - RTCService)
- RTCSrv.exe (Win32 EXE)
- RtcHost.exe
- ABServer.exe
Office Communications Server IM Conferenc (RTCIMMCU - RTCService)
- IMMcuSvc.exe
Office Communications Server Telephony Conferencing (RTCACPMCU - RTCService)
- AcpMcuSvc.exe
Office Communications Server Web Conferencing (RTCDATAMCU - RTCComponentService)
- DataMCUSvc.exe
그리고, 아래는 OCS를 이루는 닷넷 구성요소 DLL입니다.
DataMCUPerf.dll
Microsoft.Rtc.Collaboration.dll
Microsoft.RTC.Server.DataMCU.Application.dll
Microsoft.RTC.Server.DataMCU.Application.Shared.dll
Microsoft.RTC.Server.DataMCU.AppSharing.Dll
Microsoft.RTC.Server.DataMCU.AppSharing.Protocols.dll
Microsoft.RTC.Server.DataMCU.Hosting.RunTime.dll
Microsoft.RTC.Server.DataMCU.Messaging.dll
Microsoft.RTC.Server.DataMCU.Protocols.dll
Microsoft.RTC.Server.DataMCUTools.dll
Microsoft.Rtc.Server.McuInfrastructure.dll
MS.ErrorReporting.dll
SIPEPS.dll
[이 글에 대해서 여러분들과 의견을 공유하고 싶습니다. 틀리거나 미흡한 부분 또는 의문 사항이 있으시면 언제든 댓글 남겨주십시오.]