Windows Server 2012 RC 버전을 RTM으로 업그레이드 하는 방법
윈도우 서버 2012 RP(Release Preview) 버전을 설치했던 분들은 요즘 아래와 같은 메시지가 나오고 있을 것입니다.
Reinstall Windows Now
Your license to use this evaluation version of Windows has expired. Your PC will restart in one hour and continue to restart every two hours. Get the latest version of Windows to avoid these interruptions.
제 경우에
제니퍼 닷넷 제품에 대한 테스트 서버로 RP 버전을 쓰고 있었는데요. 다시 설치해서 테스트 환경을 구성하자니 귀찮고 해서 RTM 정식 버전으로 업데이트를 시도해봤습니다.
우선, 정식 버전 ISO를 통해서 업그레이드 시도를 해보았는데 다음과 같은 메시지가 나오면서 진행이 안되었습니다.
Windows Server 2012 Release Candidate Datacenter cannot be upgraded to Windows Server 2012 Standard (Server with a GUI). You can choose to install a new copy of Windows Server 2012 Standard (Server with a GUI) instead, but this is different from an upgrade, and does not keep your files, settings, and programs. You’ll need to reinstall any programs using the original installation discs or files. To save your files before installing Windows, back them up to an external location such as a CD, DVD, or external hard drive. To install a new copy of Windows Server 2012 Standard (Server with a GUI), click the Back button in the upper left-hand corner, and select “Custom (advanced)".
원인은 설치된 RP 버전이 Datacenter Edition이고, 업그레이드 정식 버전이 Standard Edition이기 때문입니다. 근래 들어 마이크로소프트는 Edition을 제품키에 기반해서 구분하는 방식을 취하고 있는데, 따라서 가지고 계신 MSDN 구독이 있다면 별도로 Datacenter Edition용 제품키를 사용해야 합니다.
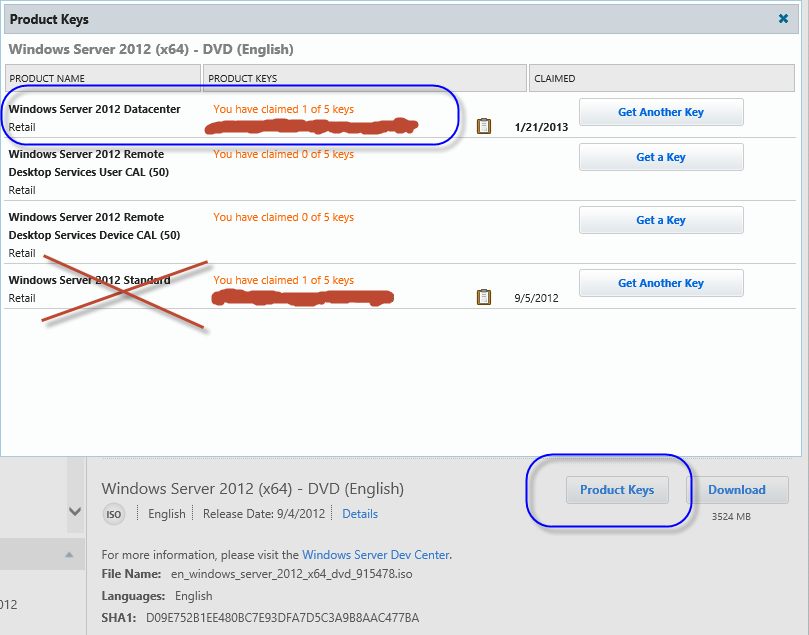
일단 Edition 문제는 이렇게 해결했는데, ^^ 두 번째 문제가 나타났습니다.
The upgrade cannot continue. To upgrade, you need to be running the following Windows Server 2012 build number or higher: 8508.0.
테스트 서버의 RP 버전이 8400 빌드였기 때문에 업그레이드가 안된다는 것입니다.
C:\Windows\system32>ver
Microsoft Windows [Version 6.2.8400]
다행히 이에 대해서는 윈도우 8 업그레이드 관련 글이 있어서 해결할 수 있었습니다.
How to upgrade from Windows 8 Release Preview to Windows 8 RTM
; http://www.windowsvalley.com/upgrade-windows-8-release-preview-windows-8-rtm/
이 내용에 따라, ISO 설치 파일의 압축을 해제하고 .\Sources 폴더 안에 csversion.ini 파일을 메모장으로 열면,
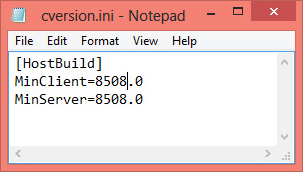
위와 같이 나오는데 버전을 8400으로 바꿔주면 됩니다.
[HostBuild]
MinClient=8400.0
MinServer=8400.0
끝입니다. ^^ 이제 설치를 다시 시작하면 정상적으로 업그레이드가 됩니다
참고로, 다음은 제가 수행했던 윈도우 서버 2012 마이그레이션 기록입니다.
윈도우 서버 2012 - Active Directory 서버 마이그레이션
; https://www.sysnet.pe.kr/2/0/1346
윈도우 서버 2012 - Hyper-V 서버 마이그레이션
; https://www.sysnet.pe.kr/2/0/1347
[이 글에 대해서 여러분들과 의견을 공유하고 싶습니다. 틀리거나 미흡한 부분 또는 의문 사항이 있으시면 언제든 댓글 남겨주십시오.]