SCOM 2012 환경 구성 - 관리 대상 추가
SCOM 설치를 했으면 이제 관리 대상을 추가해 보겠습니다.
System Center 2012 Operations Manager 설치
; https://www.sysnet.pe.kr/2/0/1424
친절하게도, SCOM 콘솔에 보면 다음과 같이 해당 과정에 대해 링크를 제공해 주고 있으므로 차례대로 하나씩 해결해 나가면 됩니다.
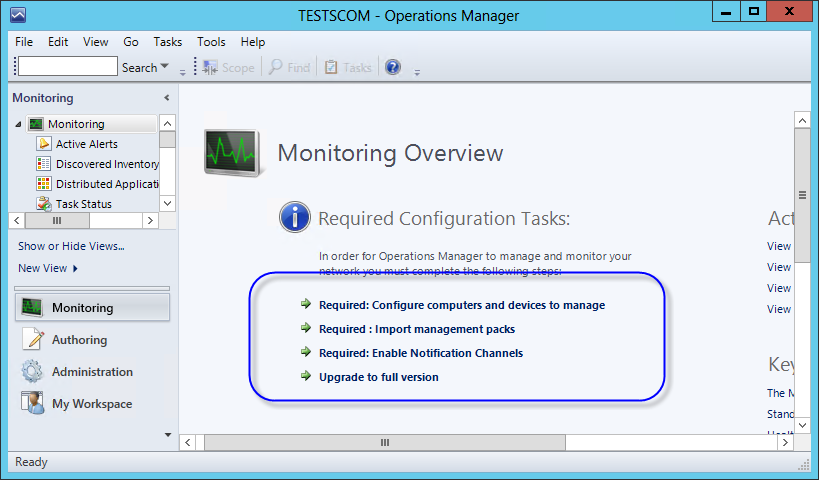
이번 글에서는 첫 번째 "Required: Configure computers and devices to manage" 링크에 대해서만 살펴보겠습니다.
이 링크를 누르면 "Computer and Device Management" 마법사가 뜨면서 모니터링 대상이 속하는 유형(윈도우, 유닉스/리눅스, 네트워크 장비)부터 정하기 시작합니다.
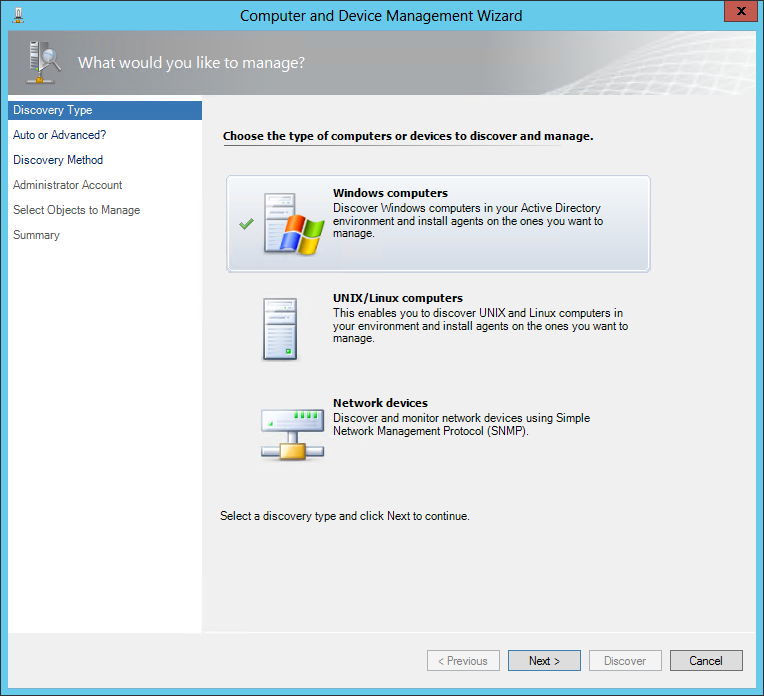
간단하게 윈도우 컴퓨터를 선택해서 진행하면, Active Directory에 포함된 모든 컴퓨터를 검색할 것인지? 아니면 서버/클라이언트 운영체제에 따라 검색해서 추가할 것인지를 묻는 창이 나옵니다.
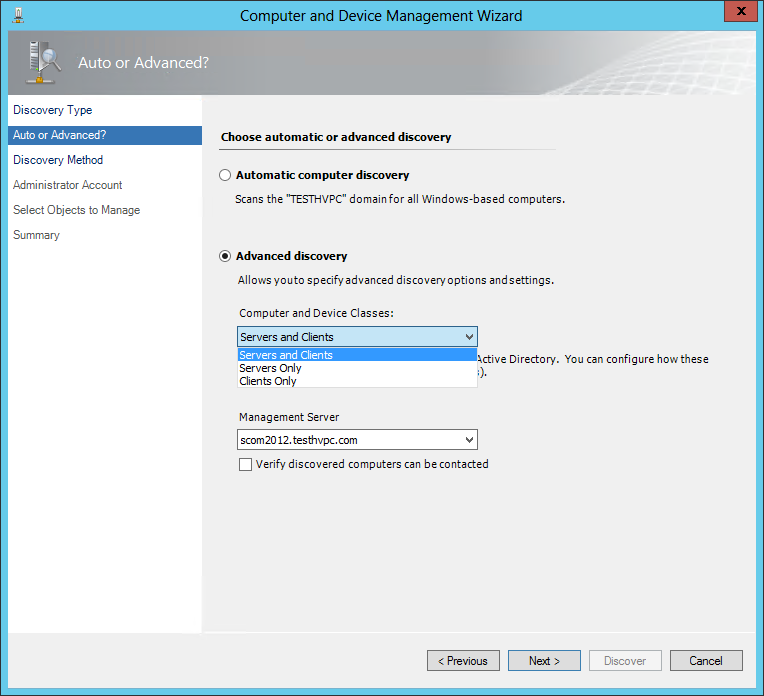
제 경우에는 TEST용으로 구성한 AD라서 온갖 잡다한 컴퓨터가 끼어 있으므로, "Advanced discovery"로 "Servers Only"로 선택한 다음 진행했습니다. 아래의 화면은 "Browse..." 버튼을 눌러 Active Directory에 가입된 컴퓨터들을 선택한 것입니다.
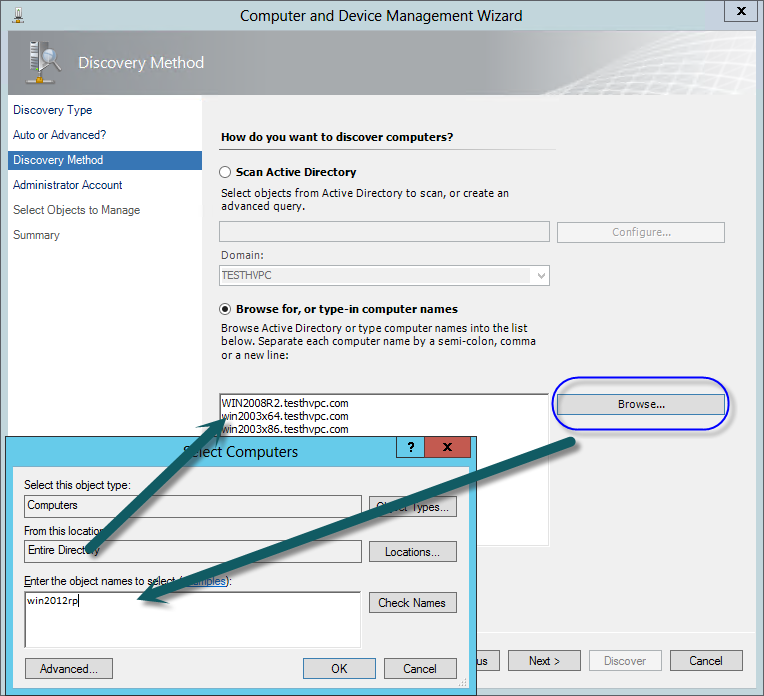
이제 선택된 컴퓨터의 모니터링 정보를 수집할 "에이전트" 구성요소를 설치하기 위해 적절한 권한의 계정을 입력해 줍니다. (대개의 경우, 도메인 관리자일 것입니다.) 만약 현재 Operations Manager 콘솔을 실행한 로그인 사용자가 도메인 관리자라면 "Use selected Management Server Action Account" 항목을 선택하고 진행할 수 있습니다.
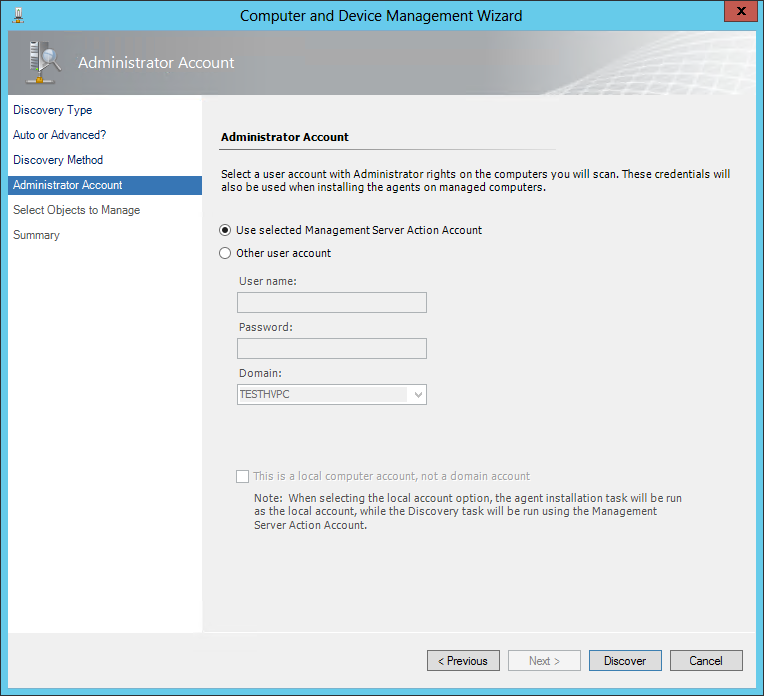
해당 컴퓨터가 정상적으로 발견되고 나면, 다음과 같이 어떤 관리 모드를 선택할 것인지 정하는 단계로 넘어갑니다.
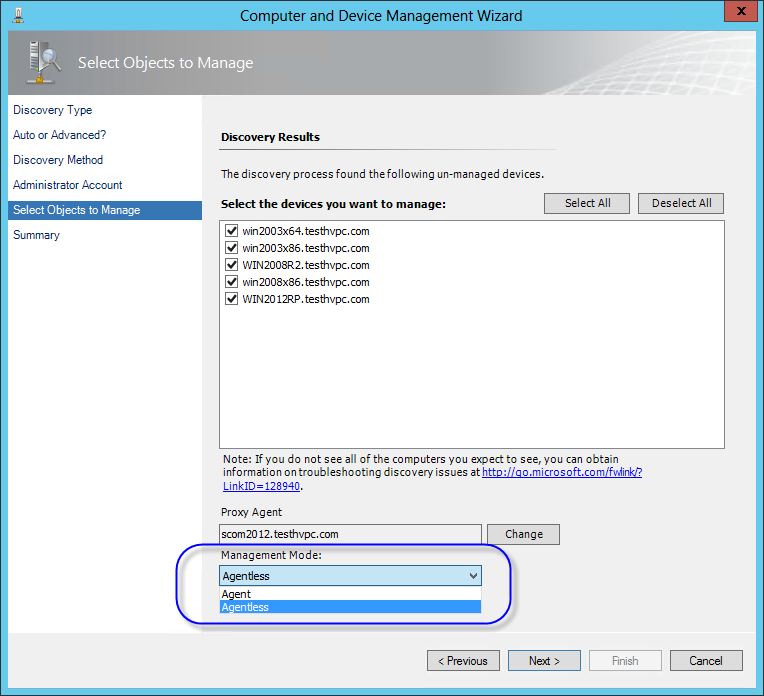
이번에는 일단 Agentless로 추가를 합니다.
How to Configure a Computer for Agentless Management
; https://docs.microsoft.com/en-us/previous-versions/system-center/system-center-2012-R2/hh264859(v=sc.12)
이후, 최종 설정을 확인하는 대화창이 한 번 더 뜨고, "완료(Finish)" 버튼을 누르면 됩니다. 이렇게 추가가 되고 나면 시작 화면에서 "Required: Configure computers and devices to manage" 링크가 없어집니다. 이후에 다시 추가를 하고 싶다면 좌측 패널에서 "Administration" 범주를 선택한 다음 "Discovery Wizard..." 링크를 누르거나, "Device Management" 트리의 "Agent Managed" / "Agentless Managed"의 컨텍스트 메뉴를 이용할 수도 있습니다.
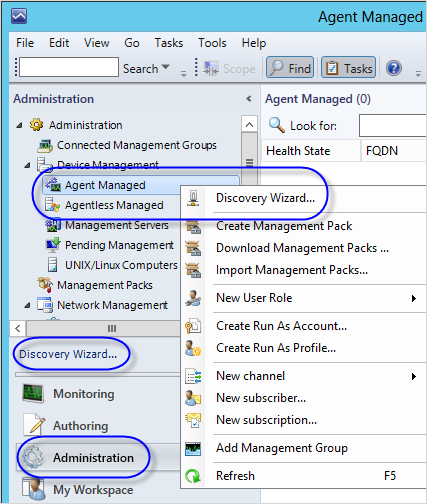
저는 테스트를 위해 "Agent Managed" 유형으로도 테스트 컴퓨터를 추가했습니다. Agent가 설치되는 경우에는 다음과 같은 설정 화면을 하나 더 거치게 됩니다.
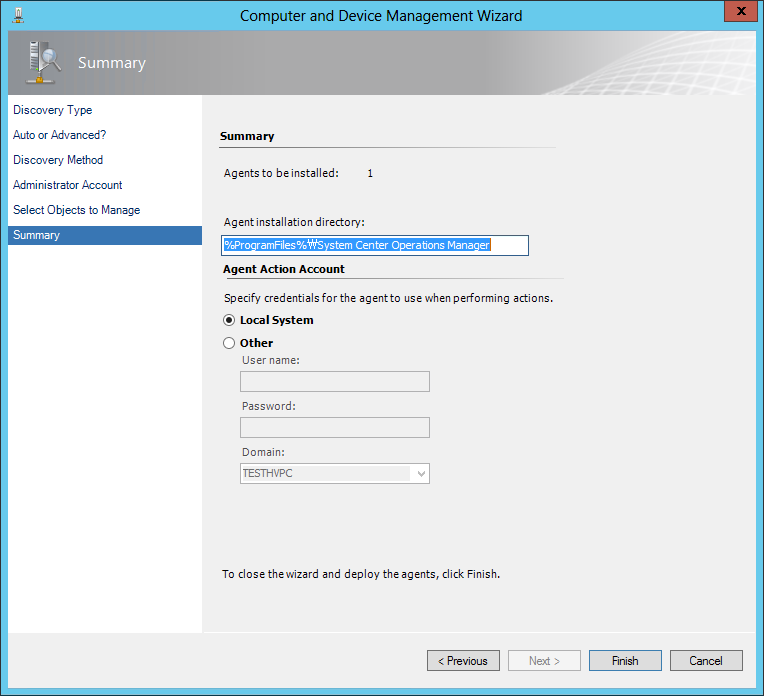
완료 버튼을 누르면 원격지 컴퓨터에 SCOM 에이전트가 설치됩니다. 그럼, 해당 PC의 "C:\Program Files\System Center Operations Manager\Agent" 폴더에 바이너리가 설치되고 다음의 3가지 NT 서비스가 구성됩니다.
- System Center Audit Forwarding (Disabled): Sends events to a collector for storage in a SQL database.
- System Center Management (Running): The System Center Management service monitors the health of the computer. The service may be configured to monitor the health of other computers in addition to this computer. If this service is stopped, detection of failures may not occur. If this service is disabled, any services that explicitly depend on it will fail to start.
- System Center Management APM (Disabled): Monitors the health of .NET applications on this computer. If this service is stopped detection of application failures may not occur.
Active Directory하에서, SCOM의 관리 대상 컴퓨터를 추가하는 방법은 이렇게 중앙에서 매우 간단하게 처리할 수 있습니다.
그런데, SCOM 관리 콘솔을 실행한 계정의 권한이 낮다면 원격 Agent 설치는 보안 오류로 막힙니다.
이런 경우에는 대상 컴퓨터에서 직접 에이전트를 수작업 설치하는 방법도 있습니다. SCOM 2012 설치 파일을 원격지 PC에서 설치하고 다음의 "Local agent" 메뉴를 선택하면 됩니다.
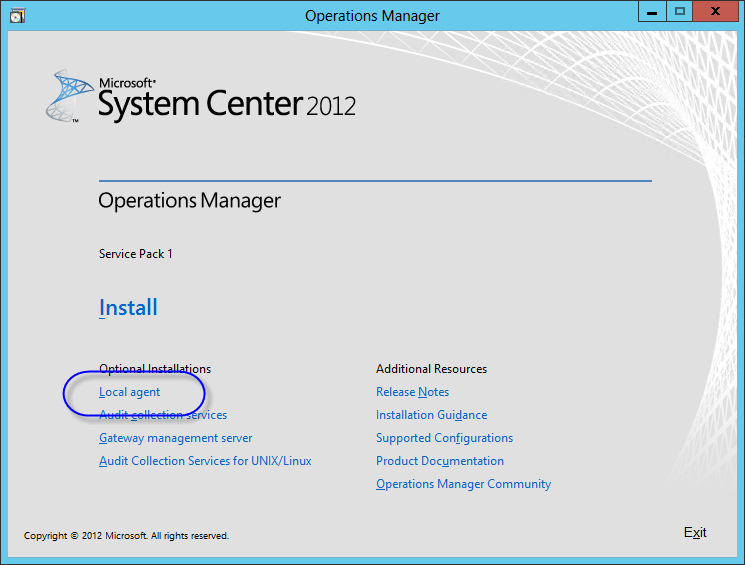
그럼, 설치 마법사가 진행되어 아래와 같이 "Management Group Configuration"을 묻는 창이 나오는데요. SCOM 2012를 설치했을 때 지정했던 관리 그룹 명과 서버를 지정하면 됩니다.
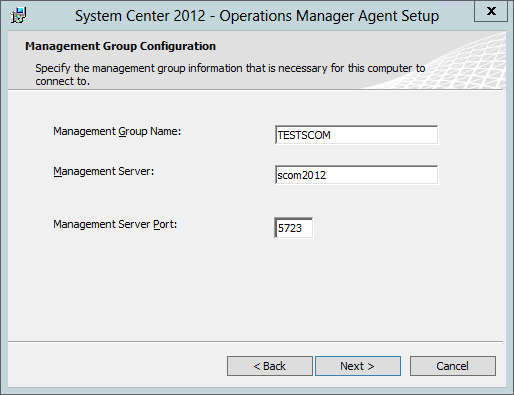
나머지는 그냥 기본값으로 두고 진행합니다. 에이전트를 직접 설치한 경우, SCOM 관리자 콘솔에는 이 사실이 반영되지 않습니다. "Discovery Wizard..."를 통해서 그 컴퓨터를 직접 추가해야 합니다. 단지, 이번에는 에이전트가 미리 설치되어 있기 때문에 관리 대상으로 등록만 될 뿐 에이전트 배포를 위한 시도는 하지 않으므로 에러 없이 지나가게 됩니다. (등록 후 SCOM에 반영되기까지는 약간 시간이 걸립니다.)
관리 대상이 정해지면 Monitoring / "Windows Computers" 화면에서 다음과 같이 상황이 보여집니다. (다시 한번 말씀드리지만, SCOM의 인식이 빠르지 않기 때문에 약간 기다려야 되는 경우가 있습니다.)
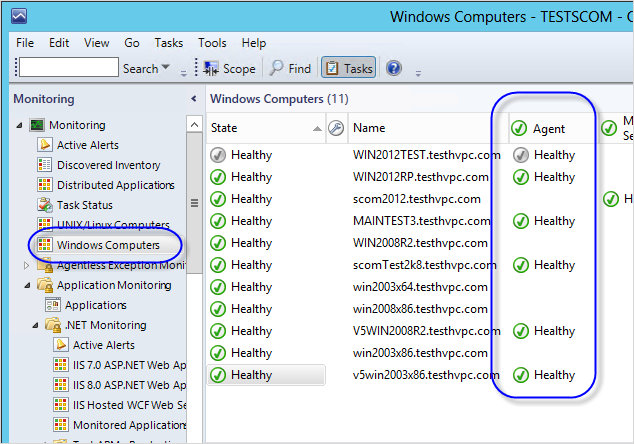
에이전트가 설치된 경우 위의 화면에서 "Agent" 칼럼이 "Healthy"로 바뀌기까지 수십 초 ~ 수 분 정도의 시간이 걸립니다. (음... 개인적으로 좀 답답함을 느끼게 되더군요. ^^; 전반적으로 SCOM의 인식이 다소 늦다는 것을 감안해야 합니다.)
여기까지 제대로 확인 되어야 정상적으로 SCOM이 동작한다고 볼 수 있습니다.
그나저나 State 칼럼의 Healthy에 대한 기준을 잘 모르겠습니다. 컴퓨터를 꺼도 여전히 State == Healthy로 되어 있기 때문입니다.
마지막으로 Agentless 유형의 경우 에이전트 설치된 것과 비교해서 초보적인 수준의 정보만을 얻을 수 있습니다. 예를 들어, Agentless로 지정된 대상 PC를 끈 경우, "Monitoring" 노드의 바로 하위에 있는 "Active Alerts" 패널에서 "Failed to Connect to Computer" 오류가 나는 정도인데요. "Monitoring" / "Agentless Exception Monitoring" 의 사용법은 좀 더 둘러봐야 할 것 같습니다. ^^
[이 글에 대해서 여러분들과 의견을 공유하고 싶습니다. 틀리거나 미흡한 부분 또는 의문 사항이 있으시면 언제든 댓글 남겨주십시오.]