SCOM 2012 - ASP.NET 모니터링 방법
지금까지 앞의 3단계를 정상적으로 진행했다면,
System Center 2012 Operations Manager 설치
; https://www.sysnet.pe.kr/2/0/1424
SCOM 2012 환경 구성 - 관리 대상 추가
; https://www.sysnet.pe.kr/2/0/1426
SCOM 2012 환경 구성 - Management Packs
; https://www.sysnet.pe.kr/2/0/1428
닷넷 웹 애플리케이션 모니터링은 "
SCOM 2012 환경 구성 - Management Packs" 글의 마지막에 설명한 대로 "발견된 웹 애플리케이션"에 대해서만 APM(Application Performance Monitoring) 설정이 가능합니다.
자, 그럼 해당 웹 애플리케이션들에 대해 APM 설정을 진행해 볼까요? ^^
이를 위해 "Authoring" 노드의 "Management Pack Templates" / ".NET Applicaiton Performance Monitoring"의 컨텍스트 메뉴를 눌러 "Add Monitoring Wizard..."를 선택합니다.
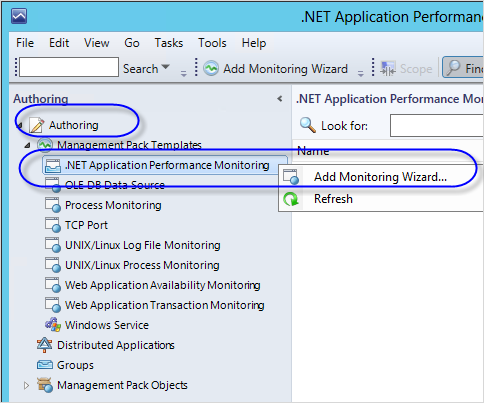
마법사가 시작되면 ".NET Application Performance Monitoring" 항목으로 진행하고,
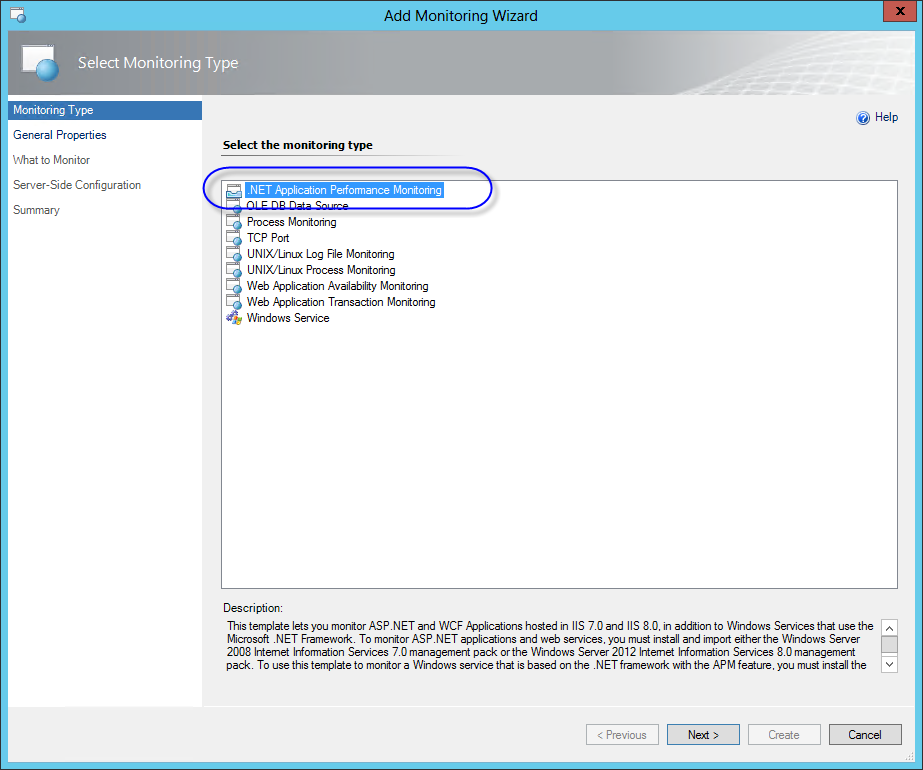
이름은 임의로 지정한 후 "Default Management Pack"을 선택,
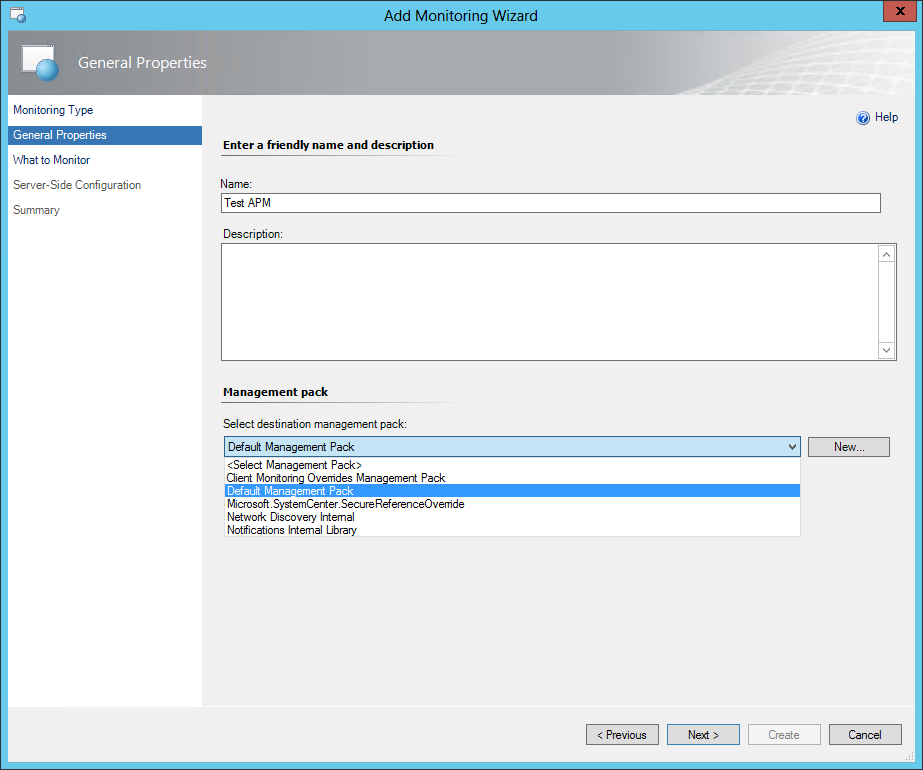
다음 화면에서는 에이전트에 의해 발견된 웹 애플리케이션 중에서 APM을 적용할 것을 선택합니다.
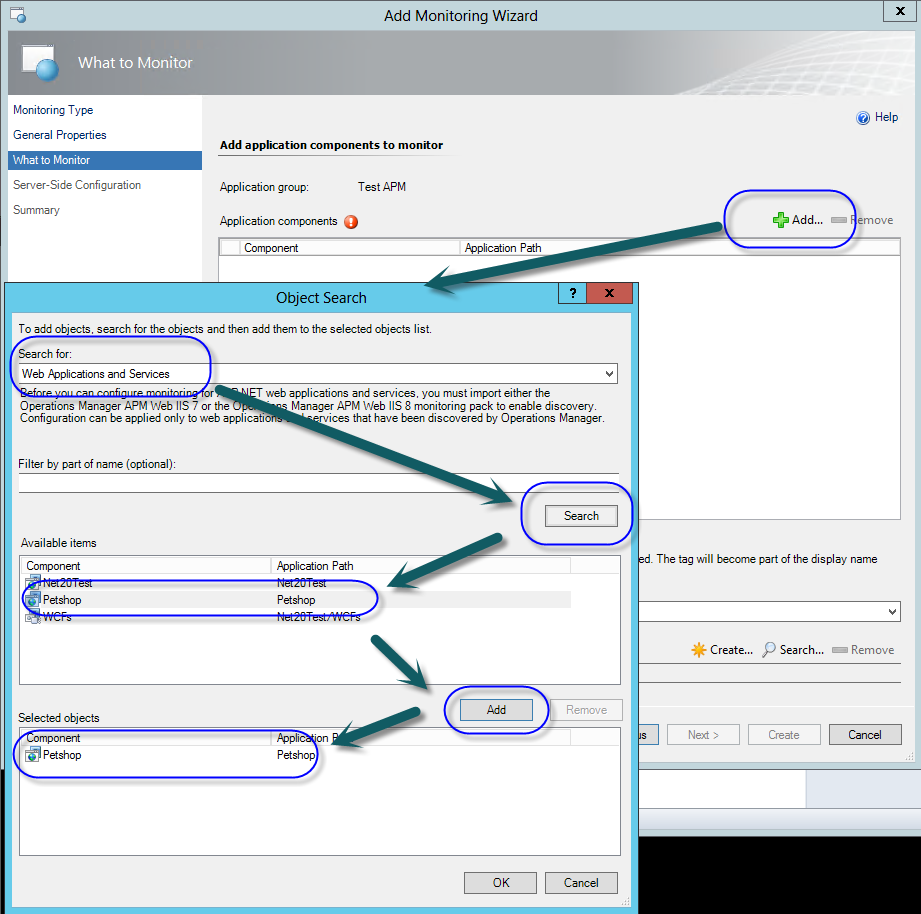
이제부터는 APM과 관련된 옵션을 선택할 수 있습니다.
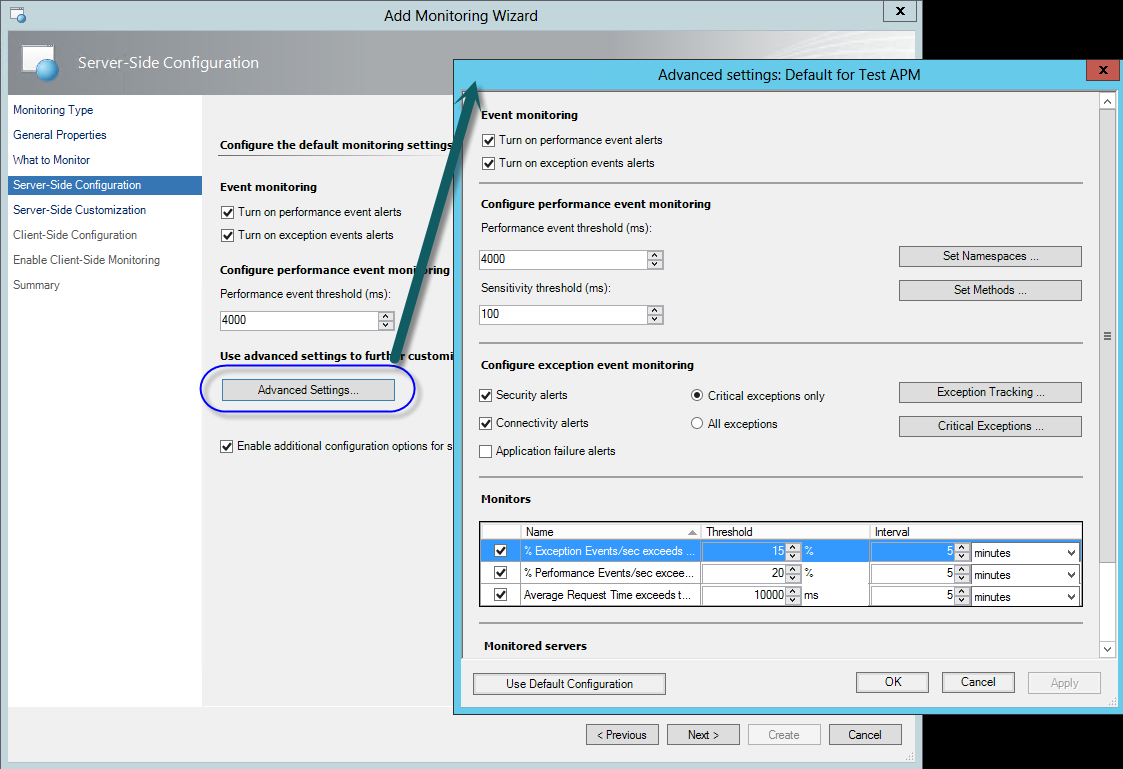
각각의 의미는 다음과 같습니다.
- Turn on performance event alerts: 성능 이벤트 알림
- Turn on exception event alerts: 예외에 대한 알림
- Performance event threshold(ms): 성능 이벤트 알림의 기준이 되는 응답 시간 설정, 예를 들어 이 값을 4000으로 바꾸면 aspx 웹 페이지를 처리하는 데 4초 이상 걸린 요청에 대해서만 성능 이벤트로 알림.
- Enable additional configuration options for server-side and client-side monitoring: 다른 APM에서는 RUM(Realtime User Management) 등으로 알려진 기능으로, 웹 브라우저 사용자 입장에서 네트워크 시간까지 고려한 모니터링 기능을 활성화
여기서는 테스트를 위해 "Performance event threshold(ms)" 값만 4초(4000ms)로 변경하고, "Client-side monitoring" 기능을 켜고 진행합니다. 그다음 뜨는 Server-Side Customization은 기본 값으로 넘어가고, "Client-Side Configuration"에서는 threshold 값만 조정하고 넘어갑니다.
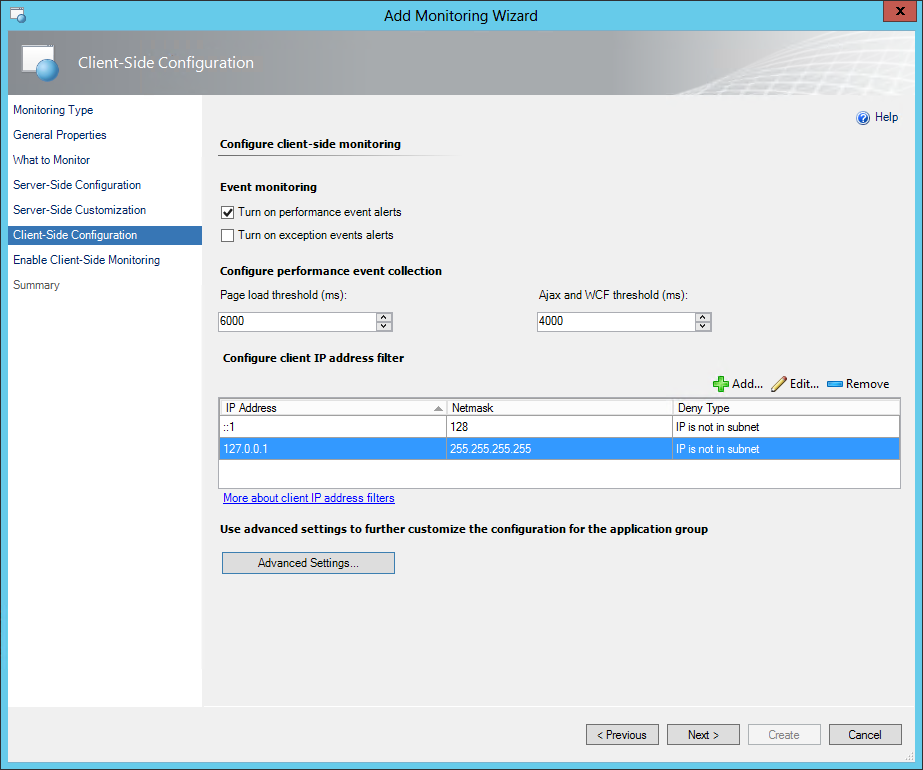
다음은 Client-Side 모니터링 기능을 활성화 시킬 웹 애플리케이션을 지정할 수 있는데요. "Excluded Pages"를 통해 해당 기능을 넣지 않을 aspx 웹 페이지를 지정하는 것이 가능합니다. (여기서는 예외 페이지를 설정하지 않고 그냥 진행하겠습니다.)
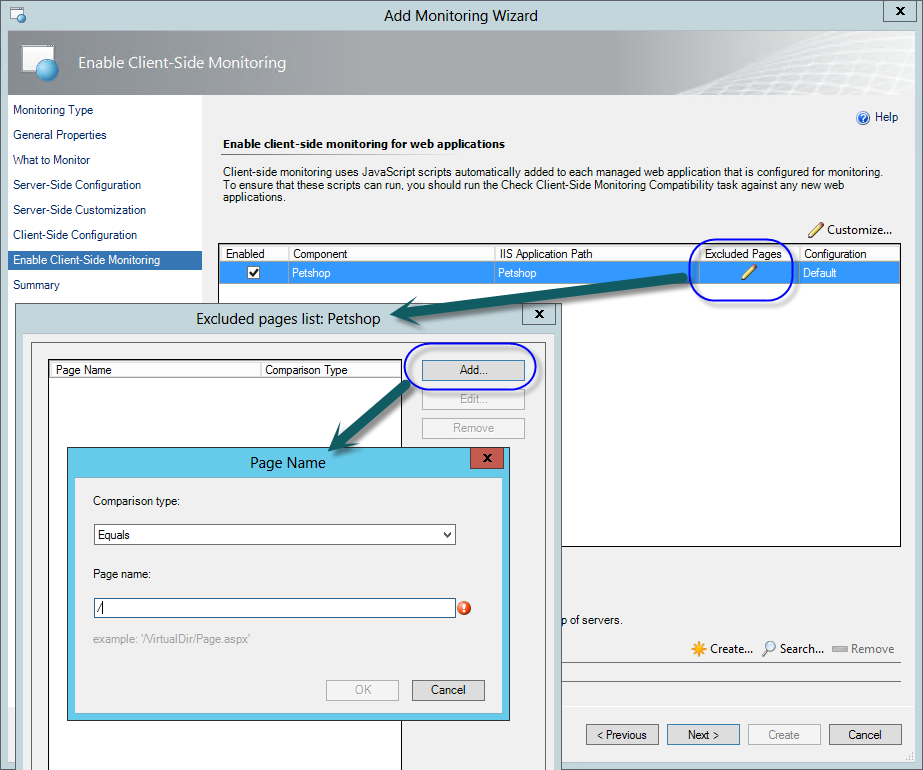
마지막으로, 설정 사항에 대한 요약 화면이 나옵니다. IIS가 재시작한다는 정도의 메시지만 유념하면 되겠지요.
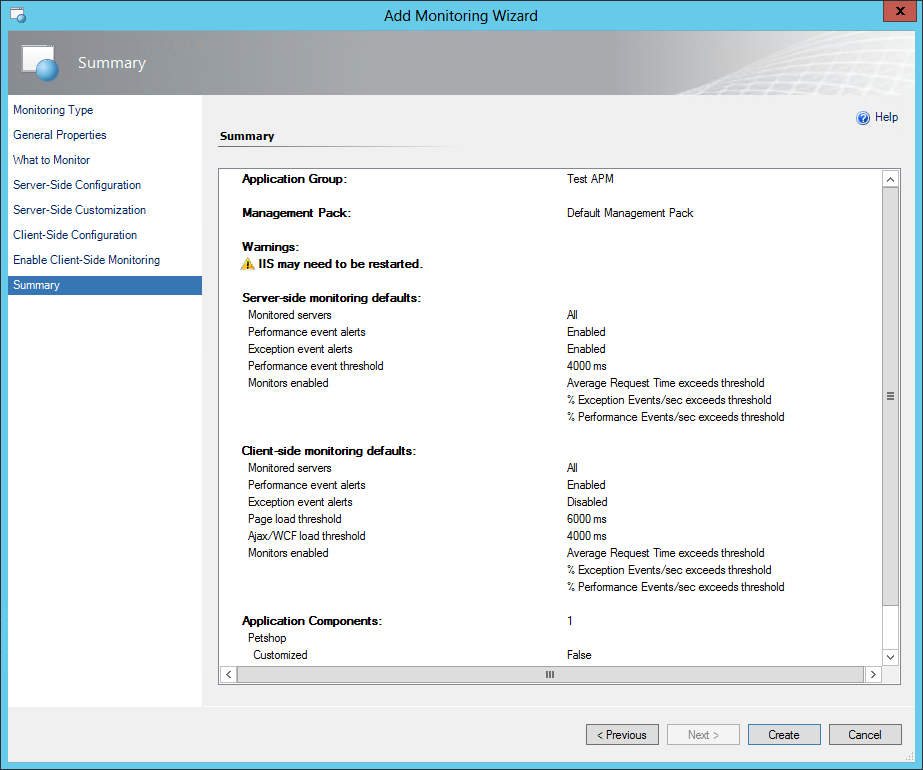
활성화 시키고 나면, 대상 웹 애플리케이션 에이전트가 설치된 컴퓨터에 몇 가지 변화가 생깁니다.
"System Center Management APM" NT 서비스 시작
레지스트리 추가
HKEY_LOCAL_MACHINE\SYSTEM\CurrentControlSet\services\W3SVC
COR_PROFILER={AD5651A8-B5C8-46ca-A11B-E82AEC2B8E78}
Cor_Enable_Profiling=1
HKEY_LOCAL_MACHINE\SYSTEM\CurrentControlSet\services\WAS
COR_PROFILER={AD5651A8-B5C8-46ca-A11B-E82AEC2B8E78}
Cor_Enable_Profiling=1
{AD5651A8-B5C8-46ca-A11B-E82AEC2B8E78}의 InprocServer32를 가보면, "C:\Program Files\System Center Operations Manager\Agent\APMDOTNETAgent\V7.0.9538.0\StubProfiler64.dll" 모듈이 연결된 것을 볼 수 있는데요. 이것은 .NET Profiler입니다.
그 외에, Client-Side 모니터링을 추가한 경우, 대상 웹 애플리케이션에 대해 다음과 같은 하위 웹 애플리케이션이 추가됩니다.
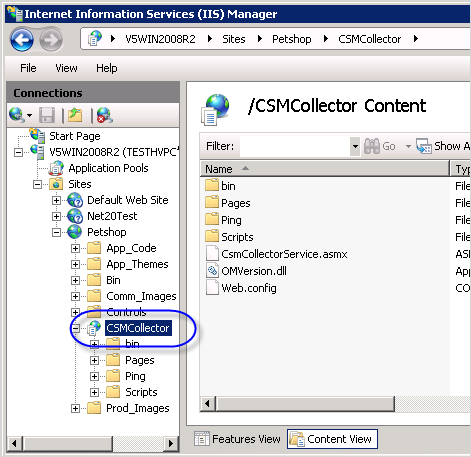
APM 기능을 추가한 후, IIS reset이 필요합니다. 물론, 해당 컴퓨터에 원격 접속을 해서 직접 실행하는 것도 가능하지만 SCOM 관리 콘솔에서도 할 수 있습니다.
"Monitoring" / "Windows Computers"로 가보면 다음과 같이 경고가 뜬 것을 볼 수 있고,
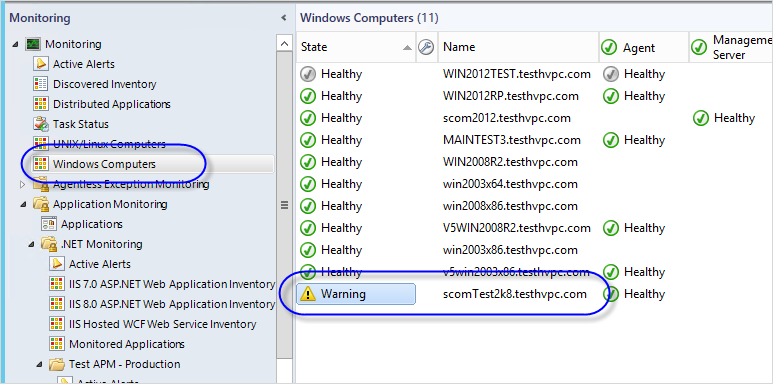
경고 아이콘을 두 번 클릭하면 다음과 같이 "Health Explorer" 창이 뜨면서, 원인을 설명하는 패널에 가면 IIS Reset을 실행해 주는 링크를 누를 수 있습니다.
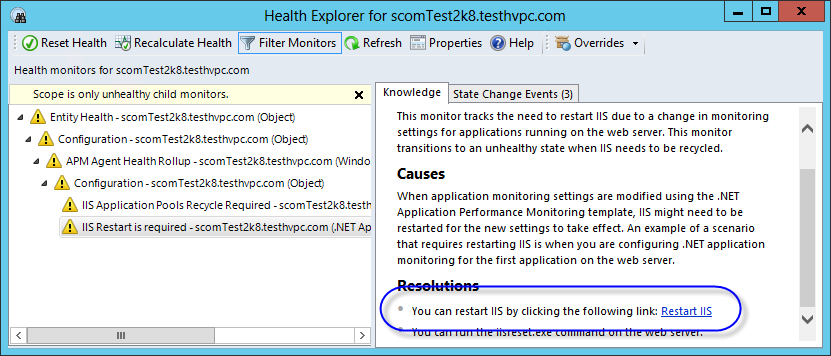
이렇게 누르고 다시 수십 초 ~ 수 분이 지나면 경고가 없어집니다.
iisreset까지 되었으면 이제 좀 가지고 놀아볼까요? ^^
우선, 의도적으로 오류를 내기 위해 DB 서버를 잠시 중단시키고 웹 페이지를 방문해 보았습니다. 그러면, "Monitoring"의 "Application Monitoring" / ".NET Monitoring" 안에 다음과 같이 우리가 설정했던 "Test APM - Production"에 대한 "Active Alerts"로 예외가 발생한 사실을 통보 받을 수 있습니다.
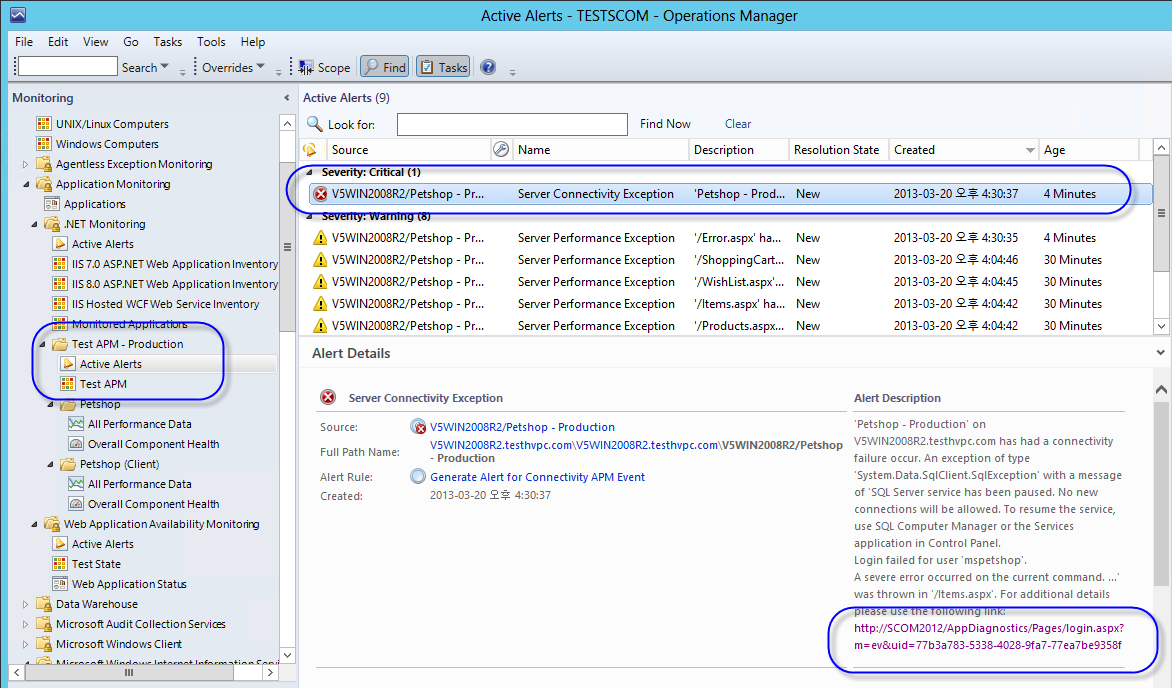
그런데, 통보가 그다지 빠르게 되지 않습니다. 역시 수십 초 ~ 수 분까지 기다려야 할 수 있습니다.
좀 더 자세한 오류 내용을 살펴보려면 우측 하단의 "http://.../AppDiagnostics/...." 링크를 눌러야 합니다. 즉, Operations Manager의 웹 콘솔로 넘어가는데요. 어쨌든, 다음과 같은 화면이 제공됩니다.
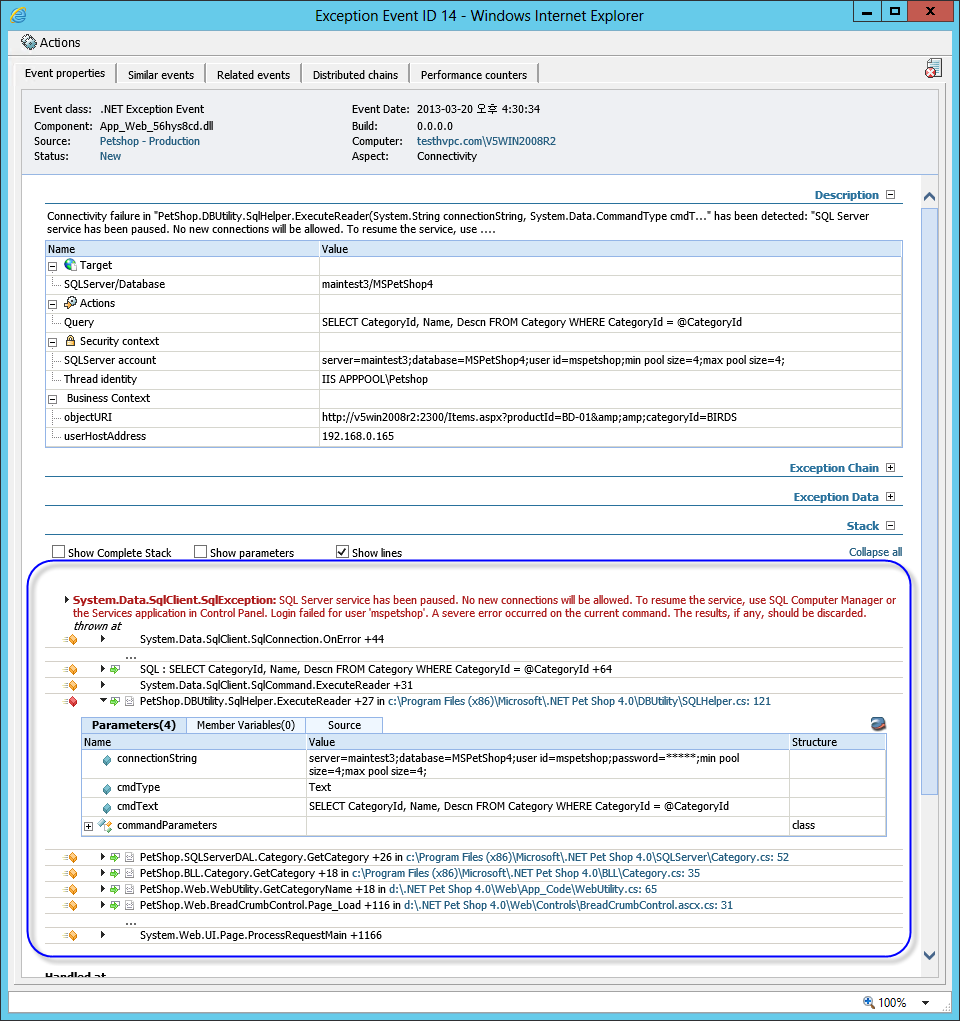
ASP.NET에서 예외가 발생한 경우, 기존에도 이벤트 로그에 자세한 콜 스택을 보여주는 항목이 생성되는데요. 보시는 바와 같이 일반적인 예외 메시지의 콜스택보다 더 자세한 정보를 보여줍니다. 즉, 콜 스택마다 실행되는 메소드의 인자까지도 보여주기 때문에 SQL 쿼리가 인자로 전달된 경우 이를 확인할 수 있습니다.
다음은 일부러 Thread.Sleep과 함께 간단한 SQL 쿼리와 WaitFor 문을 실행하는 것을 포함해 이전에 설정해 두었던 Threshold 4초 제한을 넘도록 해보았습니다.
protected void Page_Load(object sender, EventArgs e)
{
string txt = Request.QueryString["delay"];
if (string.IsNullOrEmpty(txt) == false)
{
int nDelay = Int32.Parse(txt);
Thread.Sleep(nDelay * 1000);
}
// Petshop의 쿼리문 실행하는 코드
WebUtility.GetProductName("test");
// 일부러 넣은 WaitFor Delay
using (SqlConnection connection = new SqlConnection())
{
connection.ConnectionString = ConfigurationManager.ConnectionStrings["SQLProfileConnString"].ConnectionString;
connection.Open();
SqlCommand command = new SqlCommand();
command.Parameters.Add(new SqlParameter("@Name", "test"));
command.Connection = connection;
command.CommandText = "WAITFOR DELAY '00:00:05'";
command.ExecuteNonQuery();
connection.Close();
}
}
그 결과는 다음과 같습니다.
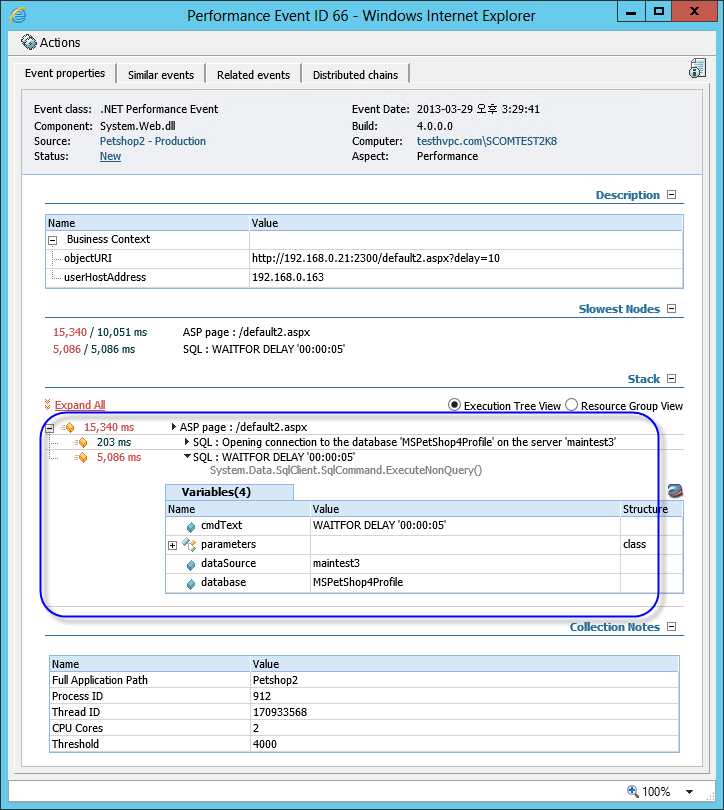
보시는 것처럼, SQL 실행의 경우 시간이 짧게 실행된 것은 "Execution Tree View"에 나타나지 않는 것을 볼 수 있습니다. 뭐, 이 정도는 괜찮습니다. 어차피 관심있는 것은 실행시간이 오래 걸린 쿼리일 테니까요. 모든 것을 테스트한 것은 아니지만 WCF, DB 쿼리 정도에 대해서 프로파일링을 자동으로 해주고, (Sleep같은) 다른 사유에 대해서는 알 수 없습니다.
버그인지, 원래 이렇게 동작하도록 되어 있는 것인지는 알 수 없으나 SCOM 콘솔의 "Monitoring" / "Application Monitoring" / ".NET Monitoring" 하위에서는 이런 모니터링 결과가 잘 반영되지 않습니다. 대신 "http://localhost/AppDiagnostics" 페이지를 방문하면 "Events" 탭을 통해 확인할 수 있습니다.
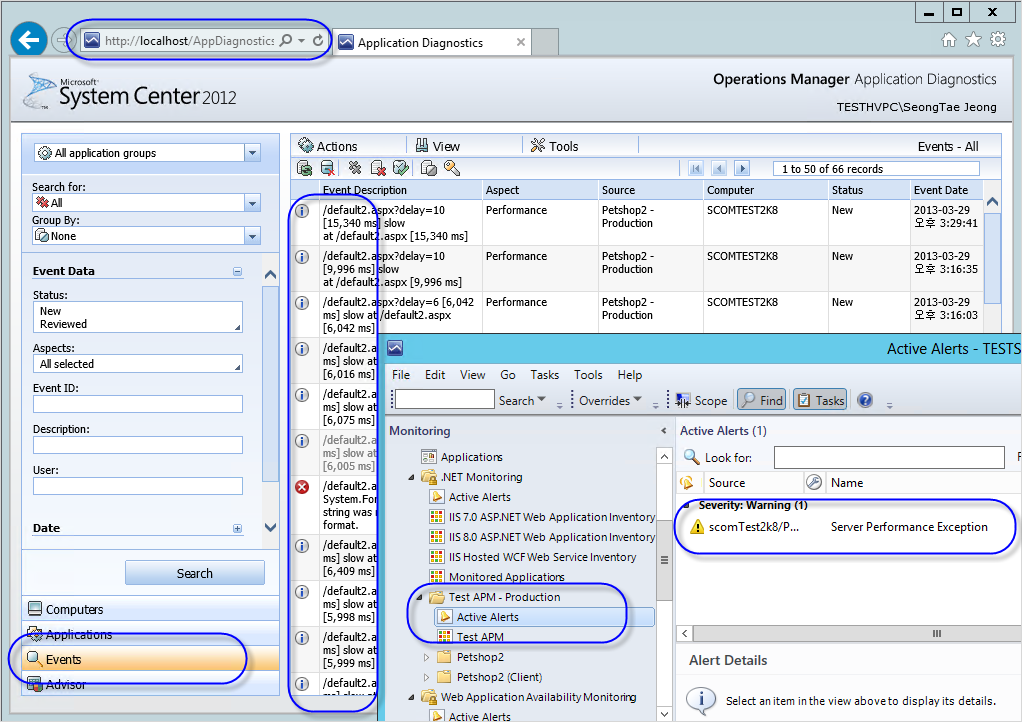
위의 화면에서도 그런 현상이 나타나는데요. SCOM 콘솔에서는 1개의 항목만 있지만, "http://localhost/AppDiagnostics"에서는 66개의 항목이 있는 것을 볼 수 있습니다. (처음에 이것 때문에 고생했습니다. SCOM 콘솔 화면만으로 테스트를 하는데 모니터링이 잘 안되어 확인할 수가 없었던 것입니다.)
그러니, 여러분들도 SCOM 콘솔을 믿기보다는 "http://localhost/AppDiagnostics"를 처음부터 확인하시는 것이 좋습니다. ^^
[이 글에 대해서 여러분들과 의견을 공유하고 싶습니다. 틀리거나 미흡한 부분 또는 의문 사항이 있으시면 언제든 댓글 남겨주십시오.]