IIS - No connection could be made because the target machine actively refused it 127.0.0.1:80
테스트 웹 사이트를 간만에 로컬 PC의 80 포트로 동작시키려고 "Default Web Site"에 설정한 후 웹 브라우저로 방문해 보았습니다. 그런데... ^^; 동작을 전혀 안 하는 것입니다.
방문 주소: http://127.0.0.1/test.html
웹 브라우저 오류 메시지:
This page can't be displayed
- Make sure the web address http://127.0.0.1 is correct.
- Look for the page with your search engine.
- Refresh the page in a few minutes.
이벤트 로그에도 오류가 없고, 더 이상 단서가 없었습니다. 솔직히 이런 식의 오류 상황이야말로 개인적으로 가장 해결하기 힘든 것 중의 하나입니다. ^^
혹시나 싶어서, Fiddler를 이용해 좀 더 세부적인 메시지를 얻을 수 있을까 하는 기대로 동작시켜 보았는데, 다음과 같은 정도의 정보가 나왔습니다.
[Fiddler] The socket connection to 127.0.0.1 failed.
ErrorCode: 10061.
No connection could be made because the target machine actively refused it 127.0.0.1:80
웹 검색을 해도 이와 유사한 문제는 발견할 수 없고, 난감해 하다가 IIS 관리자에서 "Sites" 노드를 통해 해당 웹 사이트가 "Stopped"로 설정되어 있음을 알게 되었습니다. ^^
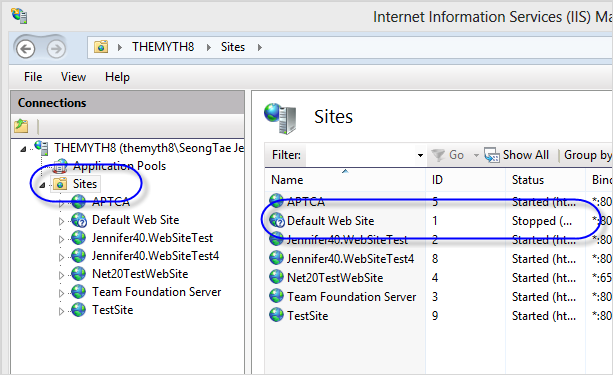
휴~~~ ^^ 어쨌든 큰 문제가 아니어서 다행입니다. 다시 Started 상태로 만들고 정상적으로 동작하는 것을 확인했습니다. 그나저나 이런 식의 Stopped 상태는 트리 뷰 목록에도 표현되어야 하지 않을까요? ^^ 실제로 IIS 6.0까지만 해도 "Default Web Site (Stopped)"와 같이 표시되어 있어서 쉽게 구분이 가능했었는데.
[이 글에 대해서 여러분들과 의견을 공유하고 싶습니다. 틀리거나 미흡한 부분 또는 의문 사항이 있으시면 언제든 댓글 남겨주십시오.]