codeplex의 Project Austin - 실감나게 책장 넘기는 표현
재미있는 글이 MSDN Magazine에 하나 올라왔습니다. ^^
Real-Time, Realistic Page Curling with DirectX, C++ and XAML
; https://docs.microsoft.com/en-us/archive/msdn-magazine/2013/august/directx-real-time-realistic-page-curling-with-directx-c-and-xaml
아래의 동영상을 보면 어떤 프로젝트인지 금방 감이 옵니다.
현재 app-store에 올라올 정도로 완성이 된 것은 아닌데, 소스 코드는 공개되어 있으므로 다음의 글에서 다운로드할 수 있습니다.
Project Austin
; http://austin.codeplex.com
다운로드 후 빌드를 해야 하는데요. 좀 복잡합니다. 아래의 글을 읽어보셔야 합니다.
Build Instructions
; http://austin.codeplex.com/wikipage?title=Build%20Instructions&referringTitle=Home
정리해 보면,
1. 최신 소스 코드를 다운로드
아래의 링크에 가면 "Download" 버튼이 우측 상단에 제공되는데 최신 소스 코드를 받을 수 있습니다.
Download the latest source code
; http://austin.codeplex.com/SourceControl/latest#readme.txt
이후의 설명은 압축을 풀어서 나온 journal.sln 파일이 놓인 폴더를 "d:\settings\Desktop\austin\austin-19874"라고 가정해서 설명하겠습니다.
2. Austin 관련 라이브러리 4개를 다운로드
Build Instructions에 링크된 4개의 라이브러리에 대한 zip 파일을 다운로드해서,
austin_libraries_neutral.zip
austin_libraries_x64.zip
austin_libraries_x86.zip
austin_libraries_ARM.zip
d:\settings\Desktop\austin\austin-19874\dependencies 폴더 하위에 풀어 놓습니다. 즉, 다음과 같이 경로가 구성되어야 합니다.
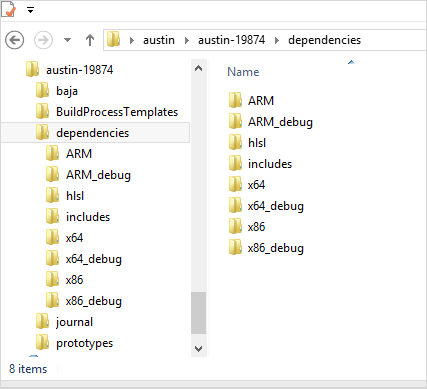
3. boost 1.47 버전을 다운로드
다음의 경로에서 boost 1.47 소스코드를 다운로드해,
boost 1.47
; http://sourceforge.net/projects/boost/files/boost/1.47.0/
; http://sourceforge.net/projects/boost/files/boost/1.47.0/boost_1_47_0.zip/download
압축을 해제하면 하위에 boost 폴더(예를 들어, index.htm 파일이 들어 있는 폴더 하위의 boost 폴더)를 그대로 d:\settings\Desktop\austin\austin-19874\sdk\inc 하위에 복사합니다.
4. (생략 가능: Win32 Debug 모드로 빌드할 때 필요) dbghelp 설치
Windows 8 SDK를 다운로드해,
Windows Software Development Kit (SDK) for Windows 8
; https://developer.microsoft.com/en-us/windows/downloads/sdk-archive/
3개의 파일을 아래와 같이 복사해 줍니다.
Copy "C:\Program Files (x86)\Windows Kits\8.0\Debuggers\inc\dbghelp.h"
==> "d:\settings\Desktop\austin\austin-19874\sdk\inc\"
Copy "C:\Program Files (x86)\Windows Kits\8.0\Debuggers\lib\x86\dbghelp.lib"
==> "d:\settings\Desktop\austin\austin-19874\sdk\lib\debug\"
Copy "C:\Program Files (x86)\Windows Kits\8.0\Debuggers\x86\dbghelp.dll"
==> "d:\settings\Desktop\austin\austin-19874\sdk\bin\debug\"
Windows 8 SDK를 통해 "Debugging Tools for Windows"를 설치하고 싶지 않다면, 아래의 글에 나온 독립 설치 버전을 다운로드해서,
Debugging Tools for Windows 독립 설치 버전
; https://www.sysnet.pe.kr/2/0/1447
dbg_x86_6.12.2.633.msi
; http://archive.msdn.microsoft.com/Project/Download/FileDownload.aspx?ProjectName=debugtoolswindows&DownloadId=13748
마찬가지로 아래의 3가지 파일을 복사해 줍니다.
Copy "C:\Program Files\Debugging Tools for Windows (x86)\sdk\inc\dbghelp.h"
==> "d:\settings\Desktop\austin\austin-19874\sdk\inc\"
Copy "C:\Program Files\Debugging Tools for Windows (x86)\sdk\lib\x86\dbghelp.lib"
==> "d:\settings\Desktop\austin\austin-19874\sdk\lib\debug\"
Copy "C:\Program Files\Debugging Tools for Windows (x86)\dbghelp.dll"
==> "d:\settings\Desktop\austin\austin-19874\sdk\bin\debug\"
준비는 이걸로 끝났고, 마지막으로 빌드 폴더 구조가 다음과 같이 되어 있는지 확인합니다.
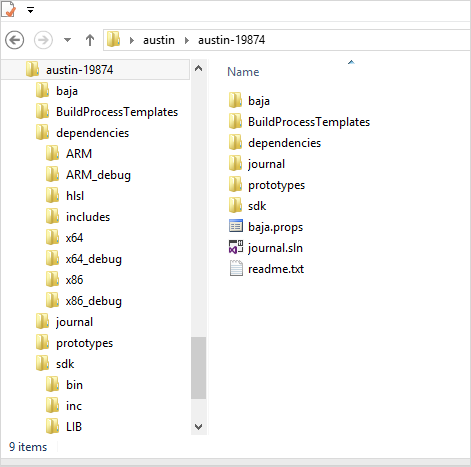
이제, 루트 폴더의 journal.sln 파일을 Visual Studio 2012로 열고 빌드한 후 실행해 주면 끝!
그런데 아쉽게도 책장 넘기는 효과를 Visual Studio 2012에 포함된 Surface Emulator에서는 (방법을 모르는 걸 수도 있지만) 체험해 볼 수가 없습니다. 아마도 실제 기기에서만 동작이 되는 것 같습니다. 일단 빌드 해본 것으로 만족하고 기록으로 남깁니다. ^^
[이 글에 대해서 여러분들과 의견을 공유하고 싶습니다. 틀리거나 미흡한 부분 또는 의문 사항이 있으시면 언제든 댓글 남겨주십시오.]