PaaS 유형(Cloud Services)의 Azure VM에 연결할 때 계정 만료 에러가 발생하는 경우
Azure의 "Cloud Services" 유형으로 배포된 웹 사이트에 특정 문제가 발생했는데요. 원인 파악을 하려고 RDP 연결을 했더니 다음과 같은 오류 화면이 나옵니다.
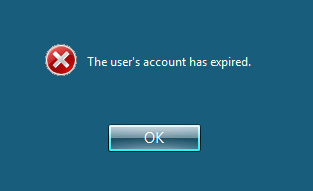
The user's account has expired
이상하군요. 얼마 전까지만 해도 잘 접속이 되었는데, 저런 오류가 뜹니다. 혹시나 싶어서, 해당 Cloud Service의 "CERTIFICATES" 탭을 보니, 인증서 하나가 만료된 상태입니다.
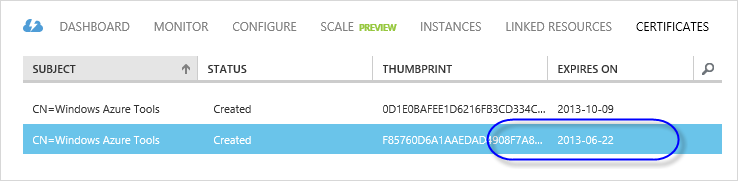
아하... 문제의 원인을 찾은 것 같습니다. ^^
재미있는 것은 PaaS 형식의 "Cloud Services"와 IaaS 형식의 "Virtual Machines" 간의 관리자 계정 설정에 차이가 있다는 점입니다.
"Virtual Machines"의 경우에는 해당 VM을 생성하는 시점에 관리자 계정/암호를 명시적으로 물어보는 단계가 있습니다. 이에 대해서는 다음의 글에 포함된 캡처 화면을 보시면 알 수 있습니다.
Azure - Virtual Machine 구성
; https://www.sysnet.pe.kr/2/0/1315
반면 "Cloud Services"에서 사용되는 VM은 Azure 측에서 PaaS 웹 사이트가 배포될 때 임의로 생성하는 것이기 때문에 기본 상태에서는 계정 설정이 안 되어 있습니다. 물론, 명시적인 설정 과정을 거치면 되는데요. Visual Studio의 (*.Azure라고 이름 붙여진) Azure 프로젝트에서 마우스 오른쪽 버튼으로 "Configure Remote Desktop..." 메뉴를 선택하면 그 화면에서 Azure가 생성하는 VM의 관리자 권한의 계정/암호를 지정할 수 있습니다.
이 과정 역시 다음의 글에서 "5. 가장 중요한, Troubleshooting" 절에서 설명해 놓았습니다.
Sysnet, Azure를 만나다.
; https://www.sysnet.pe.kr/2/0/1307
결국, 그렇게 실행된 "Remote Desktop Configuration" 창을 보면 날짜 부분이 만료된 것을 확인할 수 있습니다.
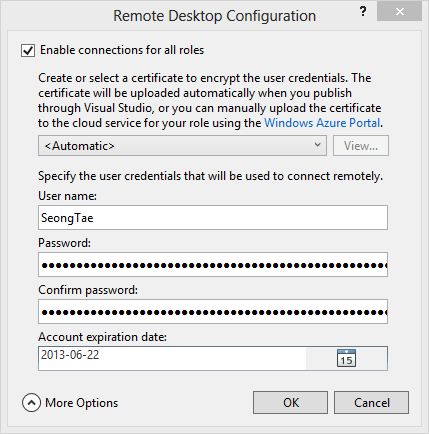
다행히 문제 해결은 간단합니다. 위의 화면에서 그냥 날짜만 늘려서 편집해 주면 됩니다. 이번에는 넉넉하게 2023년까지 주고 확인 버튼을 누르니 변경 사항이 Azure 프로젝트의 *.Cloud.cscfg, *.Local.cscfg 파일에 다음과 같은 식으로 반영되고,
<?xml version="1.0" encoding="utf-8"?>
<ServiceConfiguration ...[생략]...>
<Role name="SysnetWebApp9">
...[생략]...
<Setting name="Microsoft.WindowsAzure.Plugins.RemoteAccess.AccountExpiration"
value="2023-06-22T23:59:59.0000000+09:00" />
...[생략]...
</Role>
</ServiceConfiguration>
이제 해당 웹 사이트를 다시 배포하면 Azure 측에 새롭게 인증서가 반영된 VM이 생성되고 이제부터 다시 예전의 RDP 파일을 이용해 접속할 수 있습니다.
[이 글에 대해서 여러분들과 의견을 공유하고 싶습니다. 틀리거나 미흡한 부분 또는 의문 사항이 있으시면 언제든 댓글 남겨주십시오.]