로컬 PC에서의 WCF 통신을 Fiddler로 보는 방법
환경은 이렇습니다. 윈도우 8 + Visual Studio 2010에서 WCF 서비스를 ASP.NET 웹 사이트 프로젝트를 이용해 IISExpress에서 호스팅을 합니다. (사실, Visual Studio 2010부터 웹 사이트에 대한 기본 디버깅이 IISExpress죠.)
이 상태에서 같은 로컬에 실행중인 WCF 클라이언트 응용 프로그램을 실행한 후, Fiddler를 이용해 IISExpress <-> 윈폼App 간의 WCF 통신을 모니터링하고 싶은 것입니다.
검색해보면 binding 설정을 이용한 방법이 나오는데요.
Configuring a proxy-server for WCF
; http://blogs.infosupport.com/configuring-a-proxy-server-for-wcf/
<basicHttpBinding>
<binding name="BasicHttpBinding_ITestService"
useDefaultWebProxy="false"
proxyAddress="http://127.0.0.1:8888"
bypassProxyOnLocal="false"
/>
</basicHttpBinding>
제가 잘못한 건지는 알 수 없으나 어찌되었든 위의 방법이 같은 PC에서의 WCF 통신에는 효과가 없었습니다.
참고로, 다음의 글에서 "localhost" 대신 IP를 쓰라고 나오는데요.
Configuring a proxy-server for WCF
; http://blogs.infosupport.com/configuring-a-proxy-server-for-wcf/
역시 제 경우에는 fiddler에 아무런 변화가 없었습니다.
결국 어댑터가 같은 경우에 발생하는 문제이기 때문에 혹시 어댑터를 달리하면 되지 않을까 싶어서, Loopback 어댑터를 설치했습니다.
Windows 7에서 Loopback network adapter 설치하기
; https://www.sysnet.pe.kr/2/0/672
그런 다음 해당 어댑터의 IP 주소를 169.254.223.95로 설정했습니다.
이제 "
http://169.254.223.95:2524/TestService.svc"로 방문하면 되는데, 바인딩 주소가 다른 어댑터에 설정된 것이므로 이젠 Proxy 설정을 굳이 안 해도 됩니다. 편리하죠. ^^
하지만 문제는 ^^ IIS Express가 명시적인 "localhost" 이외에는 서비스를 하지 않는다는 제약이 있기 때문에 이를 극복하는 작업을 해야 합니다. 그렇지 않으면 다음과 같은 식으로 WCF 호출 시 오류가 발생합니다.
System.ServiceModel.EndpointNotFoundException was unhandled
HResult=-2146233087
Message=There was no endpoint listening at http://169.254.223.95:2524/TestService.svc that could accept the message. This is often caused by an incorrect address or SOAP action. See InnerException, if present, for more details.
Source=mscorlib
StackTrace:
Server stack trace:
at System.ServiceModel.Channels.HttpChannelUtilities.ProcessGetResponseWebException(WebException webException, HttpWebRequest request, HttpAbortReason abortReason)
at System.ServiceModel.Channels.HttpChannelFactory`1.HttpRequestChannel.HttpChannelRequest.WaitForReply(TimeSpan timeout)
...[생략]...
HResult=-2146233079
Message=The remote server returned an error: (400) Bad Request.
Source=System
StackTrace:
at System.Net.HttpWebRequest.GetResponse()
at System.ServiceModel.Channels.HttpChannelFactory`1.HttpRequestChannel.HttpChannelRequest.WaitForReply(TimeSpan timeout)
InnerException:
물론, "
http://127.0.0.1:2524/TestService.svc"라고 방문해도 동일한 오류가 발생합니다.
IISExpress에 대한 이러한 제약을 해제하는 방법은 지난번 글에 써 두었습니다.
IIS Express - localhost 이외의 호스트 이름으로 접근하는 방법
; https://www.sysnet.pe.kr/2/0/1030
따라서, applicationhost.config 파일을 수정해 주면 되는데요. Visual Studio가 자동으로 실행시킨 IISExpress의 경로를 찾는 방법은 "Process explorer"를 이용해 명령행으로부터 알아낼 수 있습니다.
"C:\Program Files (x86)\IIS Express\iisexpress.exe" /config:"...[생략]...\IISExpress\config\applicationhost.config" /site:"WebApplication1(15)" /apppool:"Clr4IntegratedAppPool"
제 경우에는 2524 포트였기 때문에 이에 관한 <site /> 설정을 찾아서 다음과 같이 변경해주었습니다.
<site name="WebApplication1(15)" id="38">
<application path="/" applicationPool="Clr4IntegratedAppPool">
<virtualDirectory path="/" physicalPath="...[생략]...\WebApplication1" />
</application>
<bindings>
<binding protocol="http" bindingInformation="*:2524:" /> <== 원래는 "*:2524:localhost"
</bindings>
</site>
이렇게만 변경하고 Visual Studio에서 WCF 웹 사이트를 시작해 볼까요? ^^ 그럼, 다음과 같은 오류창을 볼 수 있습니다.
Unable to launch the IIS Express Web server.
Failed to register URL "http://*:2524/" for site "WebApplication1(15)" application "/".
Error description: Access is denied. (0x80070005)
http.sys로 하여금 포트를 임의로 열 수 없기 때문에 발생하는 문제인데 netsh 명령어로 다음과 같이 실행해 주면 해결됩니다. (관리자 권한이 필요합니다.)
netsh http add urlacl url=http://*:2524/ user="...[로그인 계정명]..."
이렇게 하고 WCF 클라이언트 측에서 endpoint 주소값을 "
http://localhost:2524/TestService.svc"에서 "http://169.254.223.95:2524/TestService.svc"로 바꿔주면 됩니다.
아래는 이렇게 설정한 후 같은 컴퓨터에서 발생한 WCF 통신을 fiddler로 잡은 것입니다.
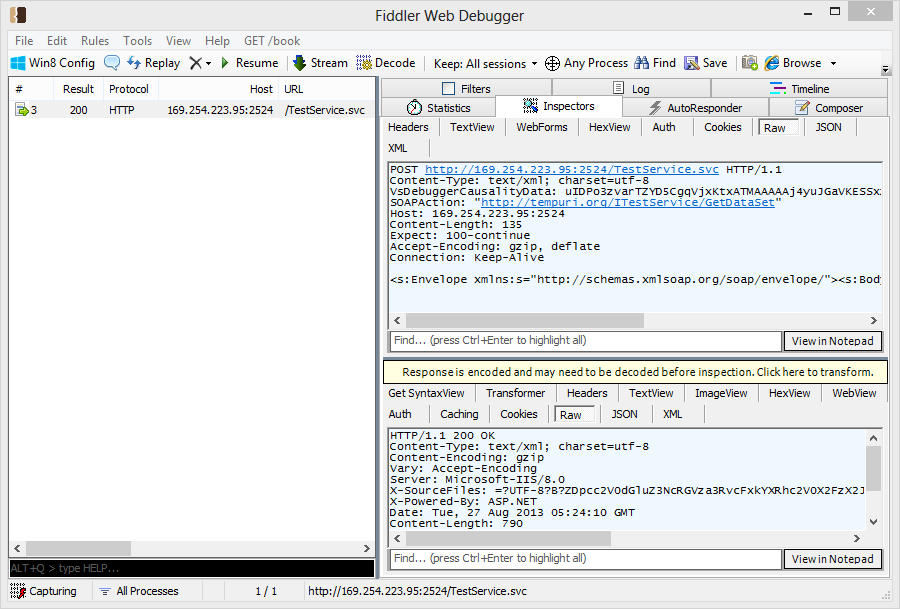
정리해 보면,
- 루프백 어댑터를 설치해 주고 (또는 2개 이상의 어댑터가 있다면 나머지 어댑터를 사용해 주면 됨)
- IISExpress의 바인딩 주소 제한을 해제
이렇게 2가지 단계를 거쳐주면 (클라이언트 측의 프록시 설정 필요 없이) fiddler로 로컬 상의 통신을 가로챌 수 있습니다.
[이 글에 대해서 여러분들과 의견을 공유하고 싶습니다. 틀리거나 미흡한 부분 또는 의문 사항이 있으시면 언제든 댓글 남겨주십시오.]